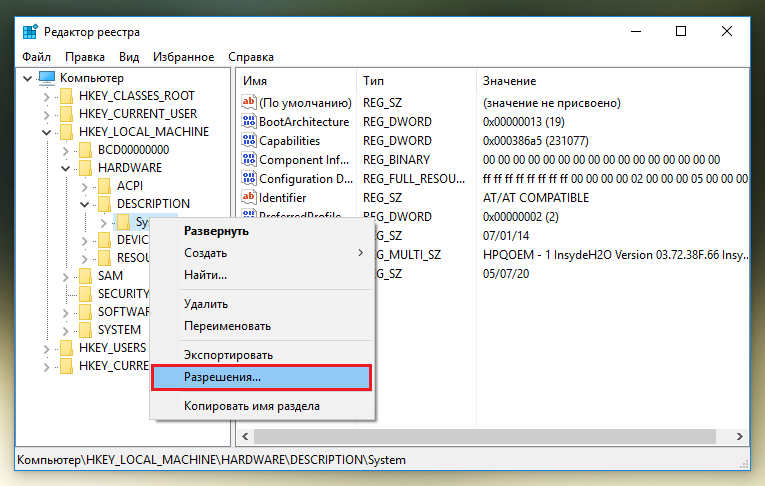Это замечательная вещь, которая дает доступ ко многим настройкам системы. Как важным, так и не очень, а также, скрытым. Существуют и так называемые твикеры – шаблоны настроек, которые мы можем применить и необходимые настройки сразу же внесутся в реестр, но они не могут в полной мере заменить встроенный редактор реестра.
Сегодня мы не много поговорим о том, как правильно работать с реестром. Данные советы не является чем-то обязательным, вы сами решаете, как вам работать.
Резервное копирование реестра
При работе с реестром Windows стоит быть очень осторожным, ведь изменение одного параметра в какой-то опции может сломать всю систему, поэтому, чтобы, в случае возникновения неполадок, можно было восстановить реестр, нужно делать его резервную копию.
Сделать резервную копию реестра можно следующим образом: заходим в реестр (с помощью команды regedit , которую вводим в окно «Выполнить», оно открывается с помощью Win+R ) и там нажимаем правой кнопкой мыши по разделу «Компьютер» , потом нажимаете кнопку «Экспортировать» . Сохранить резервную копию реестра можете где-угодно, например, на флешку или раздел жесткого диска, желательно не системный.
В чем минус этого способа? А в том, что при восстановлении реестра, некоторые параметры могу не восстановиться. Восстановление лучше проводить в .
Помимо способа, описанного выше, есть такая функция, как . Если вы решили проделать крупную работу, задействовав при этом реестр, то обязательно используйте эти точки. Даже если с системой случиться что-то критичное, вы можете восстановить ее с диска. Точки восстановления тоже имеют бэкапы реестра.
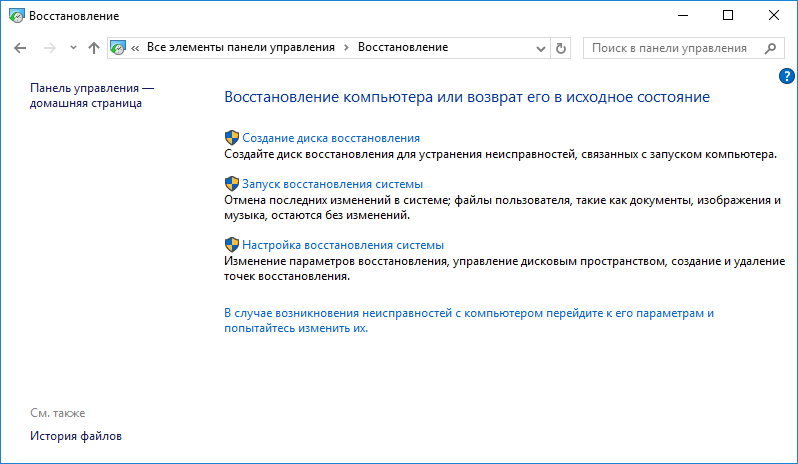
Как находить ключи реестра быстро?
Допустим вы нашли в интернете интересную инструкцию, которая предполагает применение реестра. Вы могли прочитать подобное и на моем сайте. Чтобы находить ключи реестра быстро, не тратя на поиск много времени, можно воспользоваться интересной программой , причем бесплатной. Данная утилита позволяет сразу же найти ключ, открывая при это реестр.
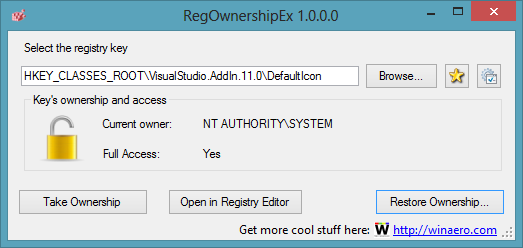
Закладки реестра
Если есть ключи, которые вы чаще всего используете, то можно добавить их в избранное, чтобы не искать каждый раз снова. Допустим, вы используете следующий ключ:
HKEY_LOCAL_MACHINE\HARDWARE\DESCRIPTION\System
Выделите левой кнопкой мыши опцию, а потом, вверху окна нажмите «Избранное» и «Добавить в избранное» .
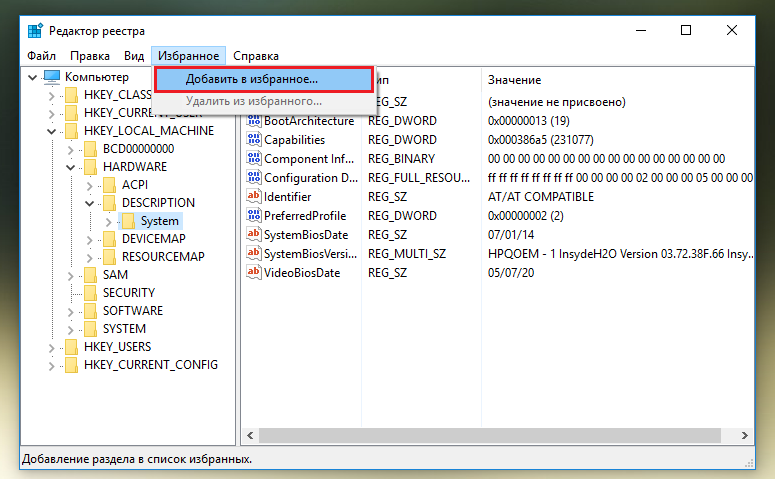
Вот и все, теперь каждый раз искать данный ключ не придется. Можно, конечно использовать утилиту RegOwnershipEx, но может кто-то не хочет, устанавливать сторонний софт.
Права доступа реестра
Лично у меня никогда не возникало проблем с работой реестра, изменение параметров проходит без использования особых прав. Но, все же есть разделы, которые требуют повышенных привилегий, а пользователь их может не иметь. В данном случае, нужно предоставить эти необходимые права. Для этого нужно щелкнуть по необходимому параметру правой кнопкой мыши и выбрать «Разрешение» , и выбираем, например, «Администраторы».