Доброе время суток, дорогие друзья, читатели и случайные посетители. Решил подготовить подробную инструкцию по работе с программой CCleaner . По отдельности рассмотрим возможности программы, расскажу как с помощью CCleaner можно очистить систему от мусора, очистить реестр и даже очистить список автозагрузки.
Скорее всего не ошибусь, если скажу, что CCleaner – это самая популярная, программа для очистки системы от мусора. Программа бесплатная, правда там есть платная Pro версия, но и бесплатной с головой хватает. Для тех, кто не знает, для чего нужна программа CCleaner и что она делает, объясняю. Эта программа чистит ваш компьютер от ненужных файлов, тем самым ускоряет его работу. Например можно сделать очистку не только ненужных системных файлов, но и ненужных файлов программ установленных на вашем компьютере. Особенно это относится к браузерам. С помощью программы CCleaner можно очистить историю, куки, список введенных адресов и т. д. во всех установленных браузерах.
Вторая важная функция CCleaner – это очистка реестра от разного рода ошибок. И еще, есть встроенные утилиты, такие как: “Удаление программ”, “Автозагрузка”, “Восстановление системы” и “Стирание дисков”. Все эти функции мы сейчас рассмотрим подробнее и с картинками.
Скачиваем и устанавливаем CCleaner
Для начала, нам нужно скачать и установить программу. Последнюю версию CCleaner всегда можно скачать на этой странице .
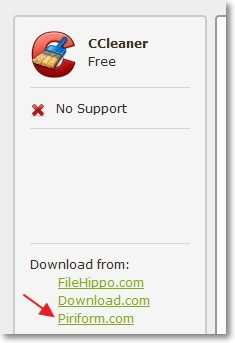
Откроется новая страница, и сразу появится предложение о сохранении установочного файла. Я советую нажать кнопку “Запуск” , после того как установочный файл будет загружен на компьютер, установка CCleaner начнется автоматически.
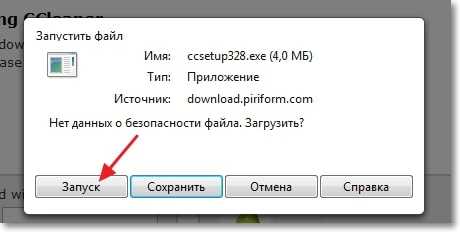
Если вы сохраняли установочный файл на компьютер, то автоматически установка CCleaner не запустится, нужно вручную запустить установочный файл.
Установка ничем не отличается от установки других программ. В первом окне выбираем язык, если нужно и нажимаем кнопку “Далее” .
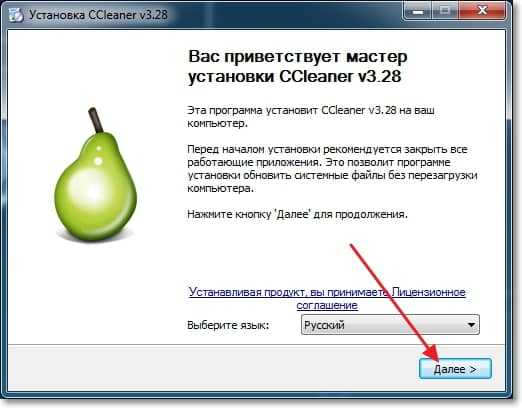
В следующем окне убираем/устанавливаем необходимые галочки и нажимаем кнопку “Установить” .
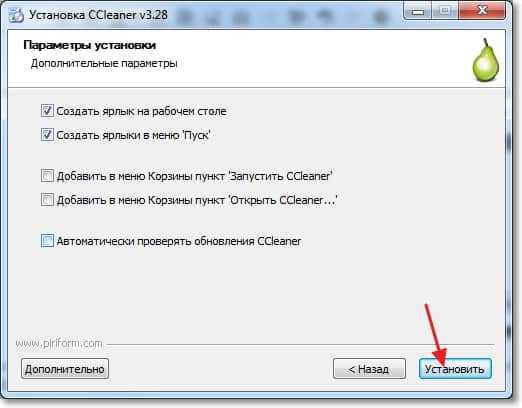
Когда установка будет закончена, можете оставить галочку возле “Запустить CCleaner” и нажмите кнопку “Готово” .
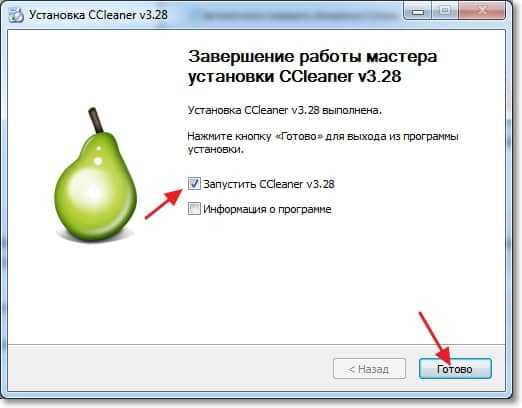
Все, установка завершена.
Очистка системы от мусора с помощью CCleaner
Можно приступать к работе с программой CCleaner. Если программа не запустилась автоматически, то откройте ее с помощью ярлыка на рабочем столе, или в меню пуск.
Для начала рассмотрим процесс очистки системы от ненужных файлов. После запуска программы, сразу открывается вкладка “Очистка” . Она отвечает за очистку ненужных системных файлов и ненужной информации в установленных программах.
Можно галочками выделить, где сканировать и очищать ненужные файлы, а где нет. Есть две вкладки, “Windows” и “Приложения” . На вкладке “Windows” можно ничего не менять. А вот на вкладку “Приложения” я советую заглянуть. Например я пользуюсь Оперой, и если там будет стоять галочка “Cookie – файлы” , то программа CCleaner очистит куки, а мне это не нужно. Кстати как очистить куки я писал в статье . После того, как вы уберете ненужные пункты, для запуска сканирования нажмите кнопку “Анализ” .
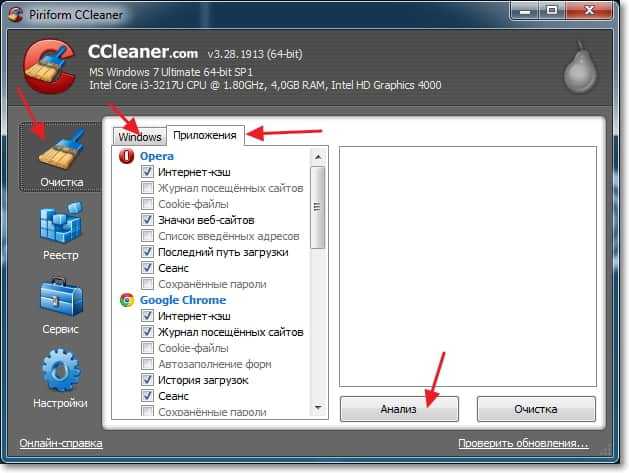
После завершения сканирования, вы увидите статистику. У меня например нашло ненужных файлов на 187 Мб, причем я недавно делал очистку. Для того, что бы очистить найденный мусор, нажмите кнопку “Очистка” . Появится предупреждение, нажмите “Ок” .
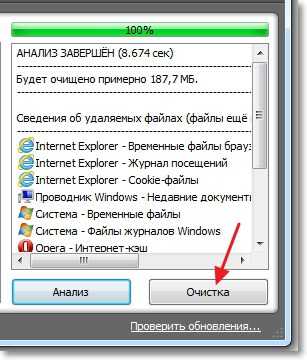
Весь найденный мусор будет удален.
Если вас интересует вопрос, а не удалит ли программа нужный мне файл? То я могу ответить, что за несколько лет использования CCleaner, я с такой проблемой не сталкивался.
Мусор удалили, теперь можно перейти к очистке реестра, это так же может ускорить работу вашего компьютера.
В программе переходим на вкладку “Реестр” и для запуска поиска проблем в реестре, нажимаем кнопку “Поиск проблем” .
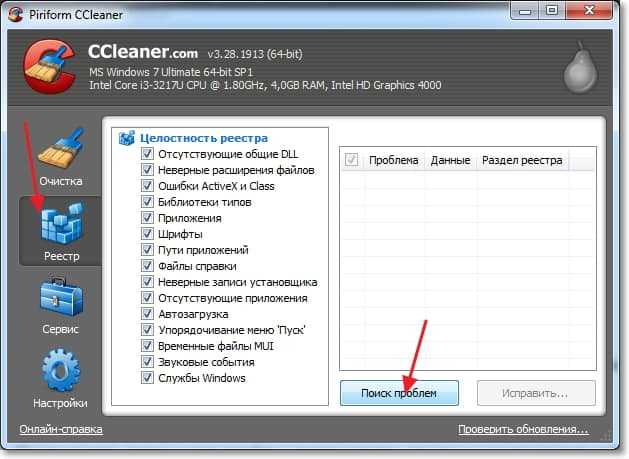
Когда поиск проблем будет закончен, нажмите кнопку “Исправить” .
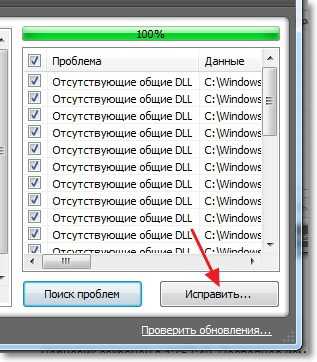
Появится сообщение, с предложением сохранить копию изменяемых данных. Можете согласится нажав “Да” , ну а если не хотите создавать копию, то нажмите “Нет” . Проблем с компьютер после очистки реестра программой CCleaner я не встречал, но всякое бывает.
В следующем окне нажмите кнопку . После исправления окно можно закрыть.
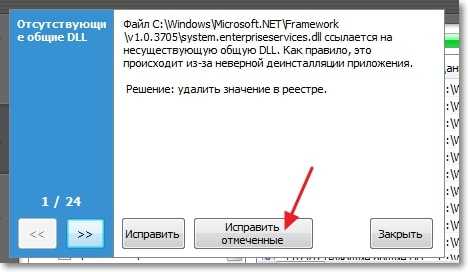
Очистка реестра завершена.
Отключаем программы из автозагрузки с помощью CCleaner
Недавно в комментариях меня спросили, что делать, если убрать программы из автозагрузки стандартным средством не получается? И я посоветовал сделать это программой CCleaner. На что в ответ получил вопрос, а как? В комментариях писать об этом не удобно, поэтому расскажу сейчас как это сделать. Как отключить программы из автозагрузки стандартным средством, я писал в статье .
В программе CCleaner перейдите на вкладку . Выделите программу которую нужно убрать из автозагрузки и нажмите кнопку “Выключить” .
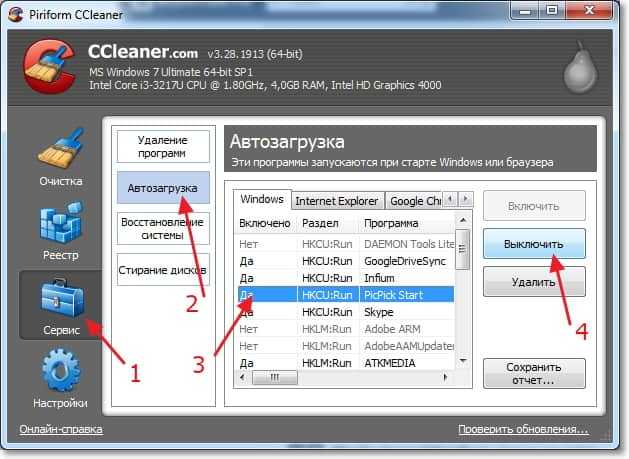
Дополнительные утилиты
На вкладке “Сервис” , кроме утилиты “Автозагрузка” есть еще три утилиты.
– с помощью этой утилиты можно удалять программы. Такой себе аналог стандартному средству удаления программ в Windows.

Восстановление системы – можно просмотреть уже созданные точки восстановления, и при необходимости удалить их. О том как сделать восстановление системы, написано в статье
– интересная утилита, которая позволяет стирать информация как со всего диска, так и затирать свободную область. Зачем стирать свободную область на диске? Просто после удаления файла, он удаляется не совсем, вы его просто не видите, но с помощью специальных программ его можно восстановить. Так вот, такая процедура полностью очищает информацию об удаленных ранее файлах. Будьте осторожны с этой утилитой, не удалите информацию со всего диска.

Как видите, программа CCleaner очень функциональная и полезная. Советую вам делать такую очистку хотя бы один раз в месяц, и ваш компьютер будет работать стабильно и быстро. Если будут вопросы, задавайте их в комментариях. Удачи!
Ещё на сайте:
Работа с программой CCleaner. Очищаем систему, реестр и список автозагрузки с помощью CCleaner обновлено: Февраль 7, 2018 автором: admin

