В прошлой статье мы рассматривали для максимального освобождения места на нем, а в этой поговорим о том, как правильно настроить утилиту CCleaner для поддержания свободного места на диске и высокой скорости его работы. Это так же немного повысит защиту от вирусов, которые часто любят прятаться во временных папках. Кроме этого CCleaner имеет дополнительные полезные функции, которые мы также рассмотрим, и работает во всех версиях Windows (XP, 7, 8, 10).
1. Установка и настройка утилиты CCleaner
Утилита CCleaner является одной из лучших для очистки диска, я рекомендую использовать ее на каждом компьютере и ноутбуке. Скачать утилиту вы можете в разделе « ».
Выполните установку с выбором нужного языка.
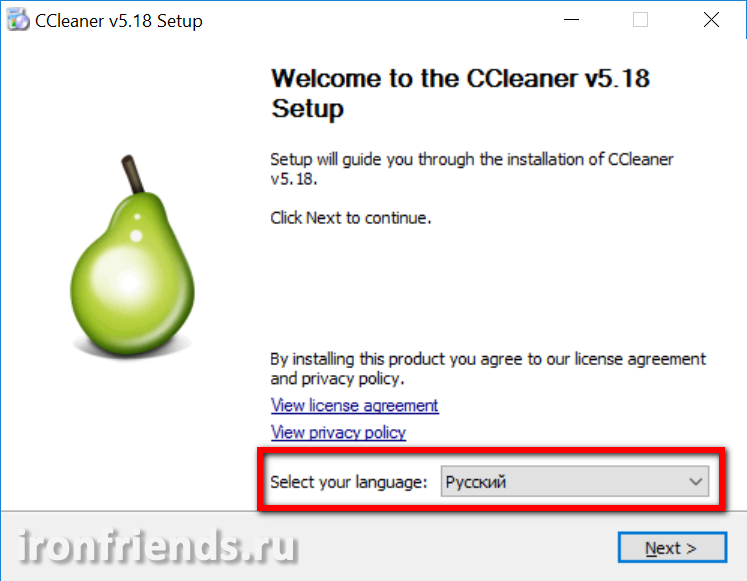
Некоторые опции при установке можно отключить.
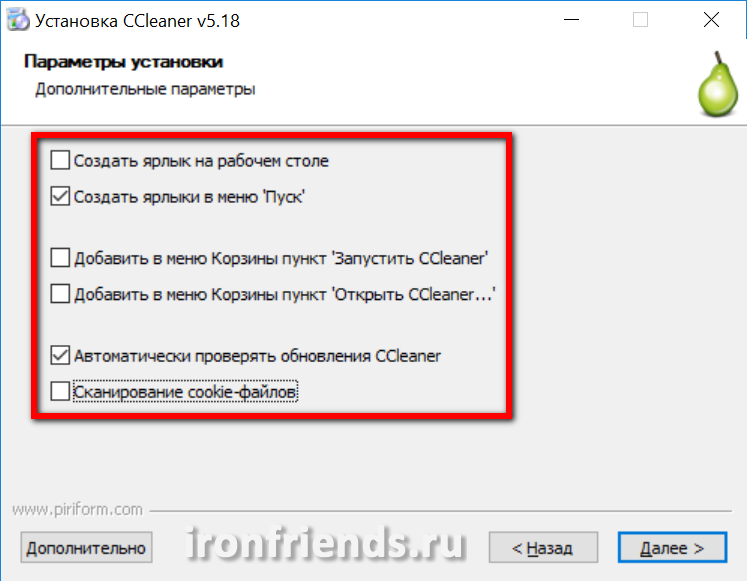
Запустите утилиту, после чего необходимо произвести ее настройку как описано в данной статье, иначе утилита очистит вам не то что надо, а то что нужно удалить оставит. Также имеется специальная опция, при включении которой утилита может запускаться при каждой загрузке компьютера и очищать диск автоматически.
Сразу оговорюсь, что утилита сама определяет вашу версию Windows, установленные программы и на основе этого составляет список того, что она может очистить. Поэтому некоторые пункты настроек могут немного отличаться от ваших, но отличия незначительны и интуитивно понятны.
На скриншотах будут сразу показаны не настройки программы по умолчанию, а уже оптимальные настройки. После каждого скриншота будет краткое описание что, зачем и почему.
2. Очистка Windows
Первым делом мы видим настройки очистки стандартных браузеров.
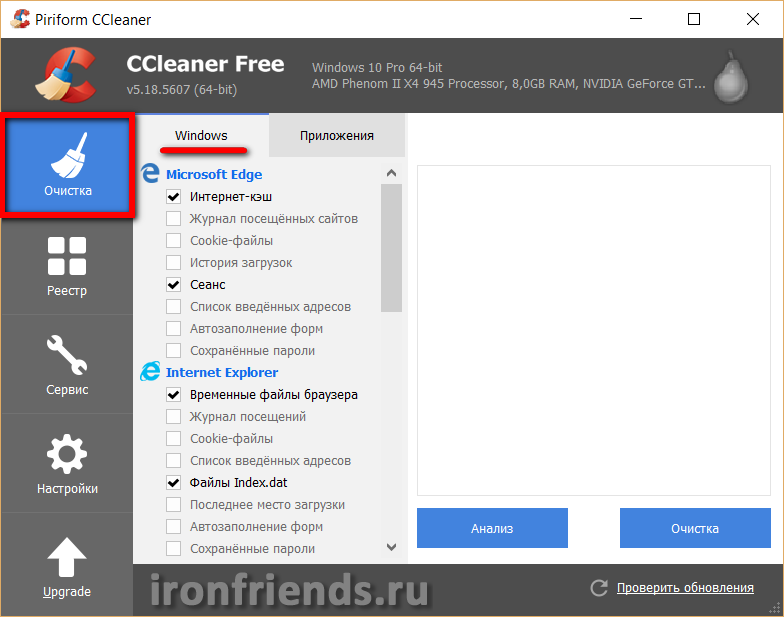
Если вы пользуетесь стандартным браузером Microsoft Edge или Internet Explorer, то здесь можно настроить их очистку.
| Интернет-кэш / Временные файлы | |
| Журнал посещений | |
| Cookie (Куки) | |
| История загрузок | |
| Сеанс и файлы Index.dat | |
| Список введенных адресов | Кэш адресов введенных в адресной строке браузера. Позволяет быстро подставлять адреса, которые вы уже вводили, что удобно. Для повышения конфиденциальности можете установить галочку. |
| Автозаполнение форм | |
| Сохраненные пароли |
Воспользуетесь полосой прокрутки, чтобы увидеть настройки очистки проводника и системы.
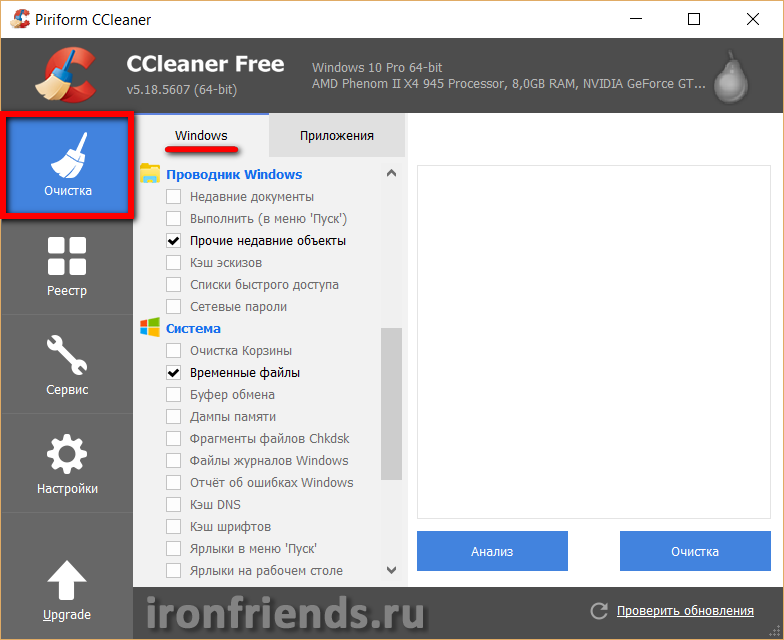
| Недавние документы | Список недавно открытых документов для их быстрого поиска. Очищайте только для повышения анонимности. |
| Выполнить в меню ПУСК | Последние команды в строке выполнить. Очищайте только для повышения анонимности. |
| Прочие недавние объекты | Различные временные файлы, которые хранят информацию о последнем использовании компьютера. Можно очищать. |
| Кэш эскизов | Хранит миниатюры картинок и фотографий для их быстрого отображения. Рекомендуется не чистить. |
| Списки быстрого доступа | Список недавно открытых папок и файлов для их быстрого повторного открытия. Рекомендуется не чистить. |
| Сетевые пароли | Пароли для доступа по локальной сети к общим папкам других компьютеров. Рекомендуется не чистить. |
| Очистка корзины | Не рекомендуется чистить корзину автоматически, только вручную. Так как иначе она теряет свою функцию защиты от случайного удаления файлов. Лучше вообще не чистить корзину, а задать ограничение ее размера. |
| Временные файлы | Множество фалов во временных папках, которые абсолютно не нужны и занимают много места. Рекомендуется их очищать. |
| Буфер обмена | Очищать смысла нет, так как он очищается при перезагрузке компьютера. |
| Дампы памяти, фрагменты файлов, файлы журналов, отчеты об ошибках | Не рекомендуется очищать, так как эти данные помогут решить проблемы в случае сбоев в работе системы и программ. |
| Кэш DNS и шрифтов | Ускоряют работу интернета и системы, очищать не рекомендуется. |
| Ярлыки в меню ПУСК и на рабочем столе | Рекомендуется удалять ненужные ярлыки вручную. |
Еще чуть ниже есть раздел «Прочее».
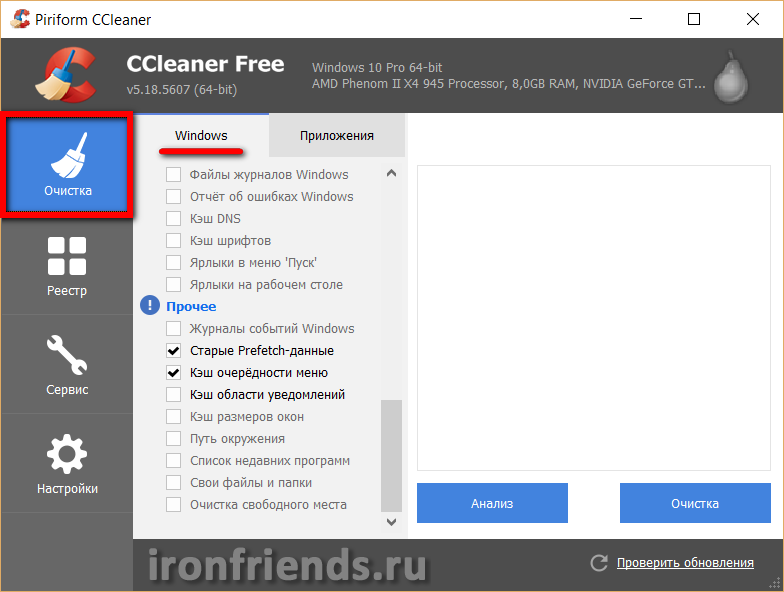
| Журналы событий | Помогают решать проблемы, очищать не рекомендуется. |
| Старые Prefetch-данные | Устаревший кэш для ускорения запуска приложений, можно очищать. |
| Кэш очередности меню | При очистке программы в меню ПУСК и ярлыки в некоторых панелях будут сортироваться по алфавиту, что удобно. |
| Кэш области уведомлений | Хранит историю сообщений, которые всплывают в углу экрана. Лучше не чистить, так как это потребует перезапуска проводника, что может происходить не всегда корректно. |
| Кэш размеров окон | Windows запоминает последний размер окна для папок и программ. Если вы хотите, чтобы окна всегда открывались в размере по умолчанию, то поставьте галочку. |
| Путь окружения | Не очищайте то, назначение чего вам не понятно или вы не уверены |
| Список недавних программ | Ярлыки в меню ПУСК для быстрого запуска последних используемых программ. Это удобно и не занимает много места, поэтому очищать нет необходимости. |
| Свои файлы и папки | Очистка любых файлов и папок, заданных пользователем в разделе «Настройки / Включения». Мы рассмотрим этот раздел дальше в порядке очереди. |
| Очистка свободного места | Тщательное удаление файлов без возможности восстановления. Не рекомендуется включать, так как эта процедура занимает много времени и необходима только для исключительной конфиденциальности. |
На вкладке «Приложения» можно настроить параметры очистки сторонних браузеров и других установленных в системе программ.
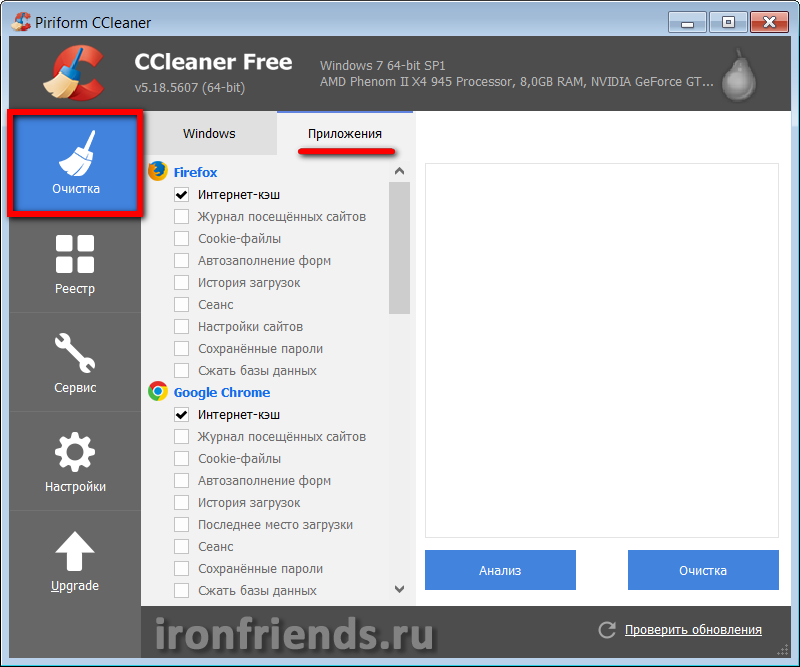
| Интернет-кэш | Текст, картинки и другие файлы посещенных сайтов. Занимает много места, рекомендуется очищать. Но если у вас медленный лимитированный интернет, то можно не очищать кэш, это ускорит загрузку сайтов и снизит потребление трафика при посещении тех же сайтов. |
| Журнал посещенных сайтов | Можно не очищать, чтобы легче находить прежде посещенные сайты. Поставьте галочку если вам не нужна история посещений или вы не хотите, чтобы кто-то имеющий доступ к ПК знал какие сайты вы посещали. |
| Cookie -файлы (Куки) | Индивидуальные настройки для каждого сайта и автоматический вход на них под своим логином. Рекомендуется не очищать, чтобы не настраивать постоянные сайты по новой и не вводить на них пароли. Для повышения безопасности и конфиденциальности вы можете включить очистку куков. |
| Автозаполнение форм | Подставляет в поля типа Имя, E-mail и т.п. на сайтах прежде введенные вами данные, что удобно. Если вам это ненужно или вы хотите повысить конфиденциальность можете установить галочку. |
| История загрузок | Журнал, который хранит адреса загруженных с сайтов файлов. Можно не очищать, но если вам не нужна история загрузок или вы хотите повысить конфиденциальность можете установить галочку. |
| Последнее место загрузки | Запоминается последняя папка, в которую вы скачивали файл из интернета. При следующей загрузке предлагается сохранить файл в эту же папку, что бывает удобно. |
| Сеанс | Кэш открытых в браузере вкладок. Если вы открывате вкладки вручную, то рекомендуется очищать. Для автоматического открытия старых вкладок при запуске браузера снимите галочку. |
| Настройки сайтов | Запоминается масштаб и некоторые другие настройки для каждого сайта, что удобно и не желательно очищать. |
| Сохраненные пароли | Пароли, которые вы сохраняете в браузере при посещении сайтов для автоматического логина на них. Это удобно, но если вы хотите повысить безопасность или используете другой менеджер паролей можете установить галочку. |
| Сжать базы данных | Дефрагментация файлов в кэше браузера для ускорения загрузки. Не имеет особого смысла при очистке кэша. |
Воспользуетесь полосой прокрутки, чтобы увидеть настройки очистки приложений.
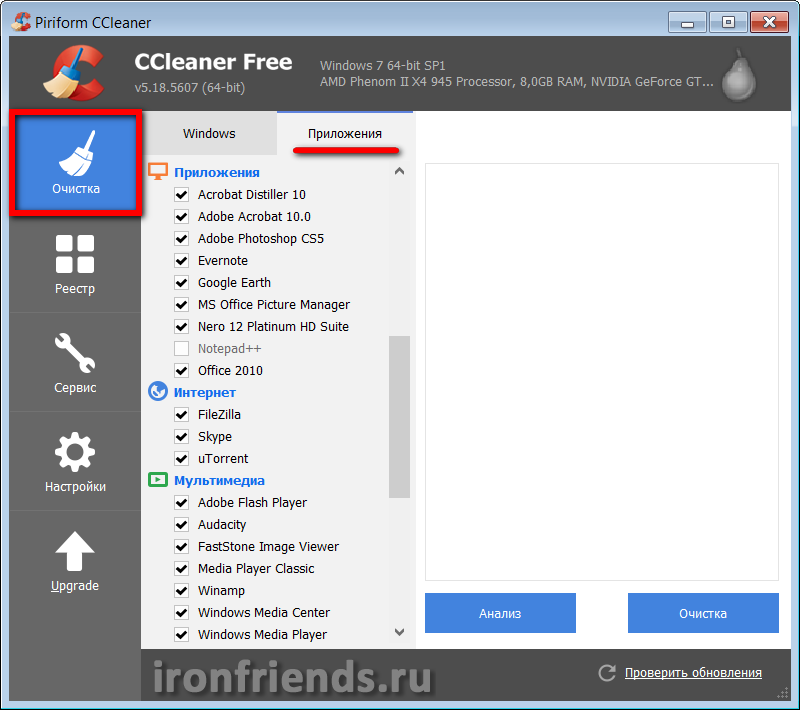
Утилита знает какие программы у вас установлены, какие временные файлы они создают в процессе своей работы и где их хранят. Обычно эти файлы занимают не много места и их очистка не обязательно, особенно если ваш компьютер долго загружается. Но иногда временные файлы некоторых программ могут занимать очень много места и в принципе можно оставить все галочки установленными, повредить системе это не должно.
Еще чуть ниже есть разделы «Утилиты» и «Windows».
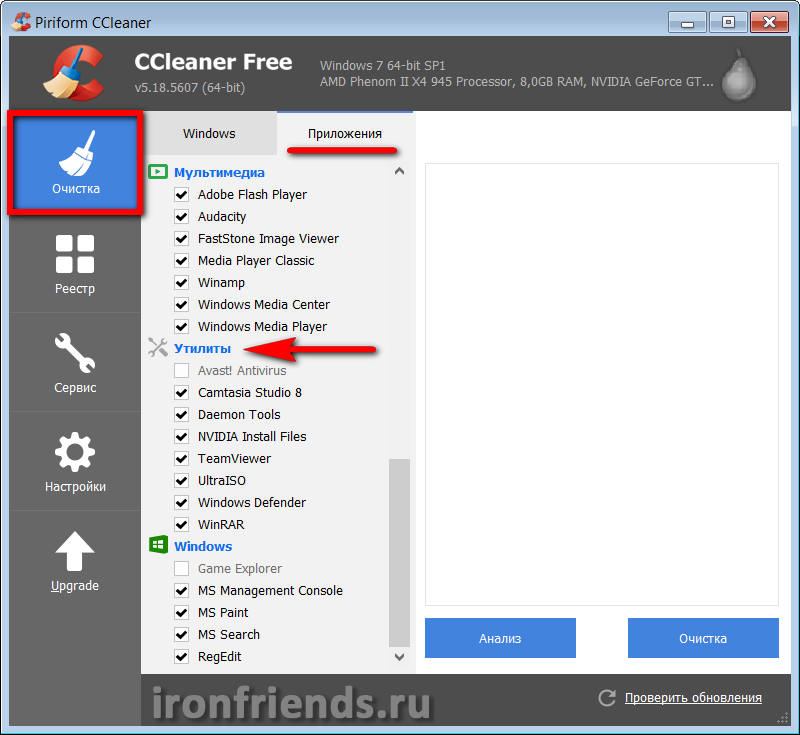
Утилиты это программы специального назначения, которые в принципе мало чем отличаются от обычных программ, но вот очистку временные файлы антивируса лучше отключить. Там могут быть файлы журнала, которые могут понадобиться для диагностики в случае заражения компьютера. Кроме того, неизвестно как отреагирует антивирус на вмешательство в его работу.
В разделе Windows находятся стандартные системные утилиты, такие как консоль управления, поиск и редактор реестра.
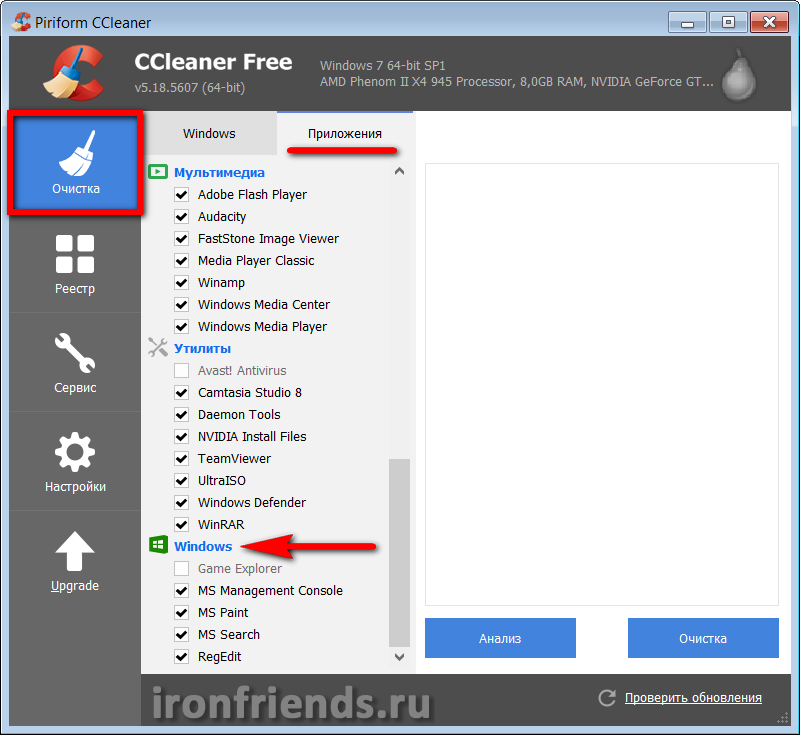
Галочки здесь можно оставить, будут удаляться только ненужные текстовые файлы с отчетами работы и журналы введенных пользователем команд.
В любом случае вы можете нажать кнопку «Анализ» и увидите сколько файлов и какой их объем будет очищен.
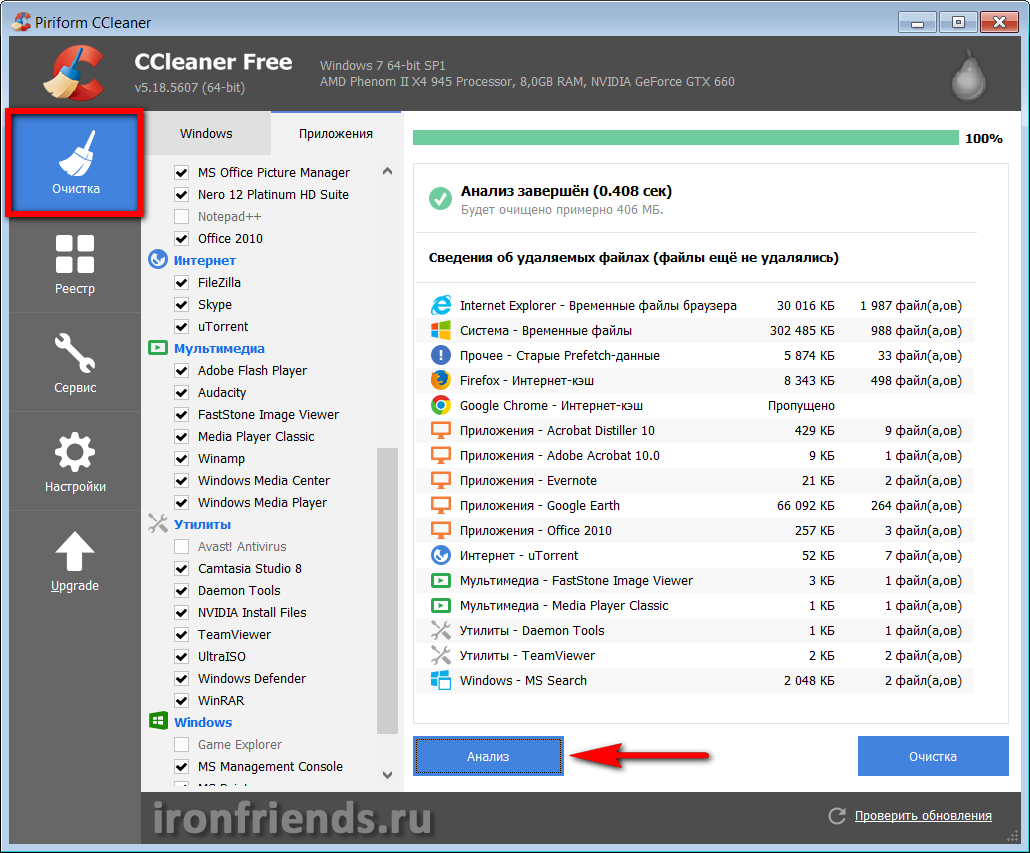
При клике на конкретный пункт отобразится полный список удаляемых файлов и где они находятся. Нажатие кнопки «Очистка» приведет к удалению всех временных файлов. Но учтите, что при этом может потребоваться закрыть браузер и некоторые другие программы, поэтому лучше всего настроить удаление временных файлов при загрузке компьютера.
Жесткий диск A-Data Ultimate SU650 120GB4. Очистка реестра
В разделе «Реестр» можно настроить параметры очистки и исправления системного реестра.
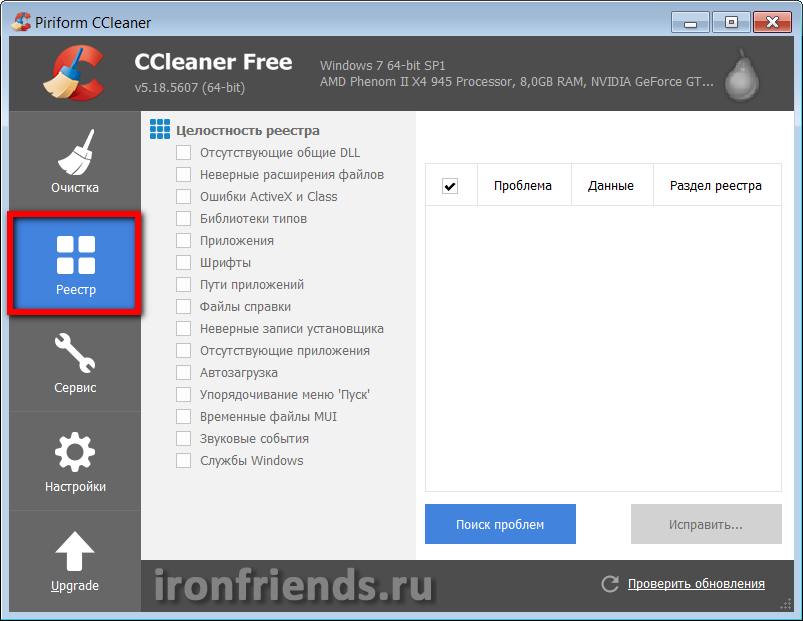
5. Сервис
В разделе «Сервис» есть различные дополнительные инструменты для очистки системы и поддержания ее в хорошем состоянии.
На вкладке «Удаление программ» в можете удалить уже не нужные программы. Это не только освободит место на диске, но и в целом ускорит работу системы.
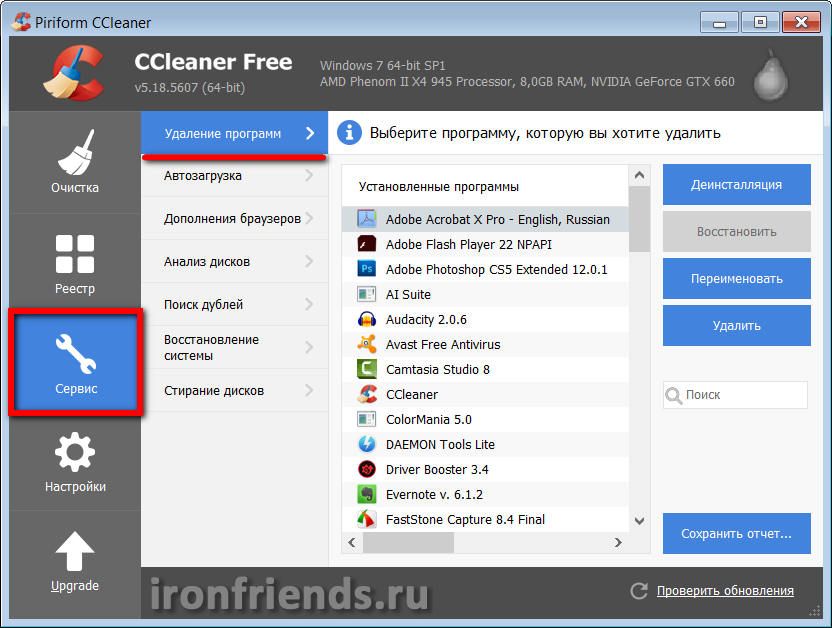
Выделите программу, которую хотите удалить, и нажмите кнопку «Деинсталляция». Кнопка «Удалить» используется в том случае, если после «Деинсталляции» или удаления программы другим способом, она все равно осталась в этом списке.
Здесь есть еще три вкладки.
На вкладке «Windows» можно управлять программами, которые автоматически загружаются при старте системы.
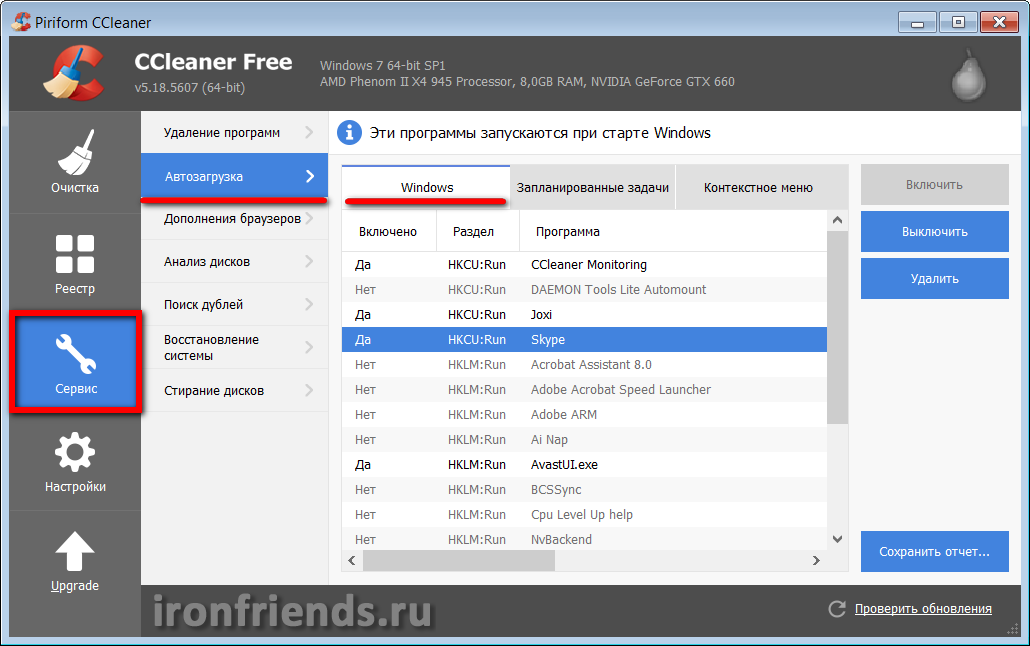
Выделить программы которые вы хотите убрать из автозагрузки и нажмите «Выключить». Это ускорит время загрузки компьютера и сделает работы системы быстрее. Любую программу можно будет запустить вручную когда вам это будет нужно. Для возврата программы в автозагрузку выделите ее и нажмите «Включить». Кнопка «Удалить» уберет программу из списка и управлять ее автозагрузкой через это меню больше не получиться.
На вкладке «Запланированные задачи» можно отключить задачи, выполняемые по расписанию.
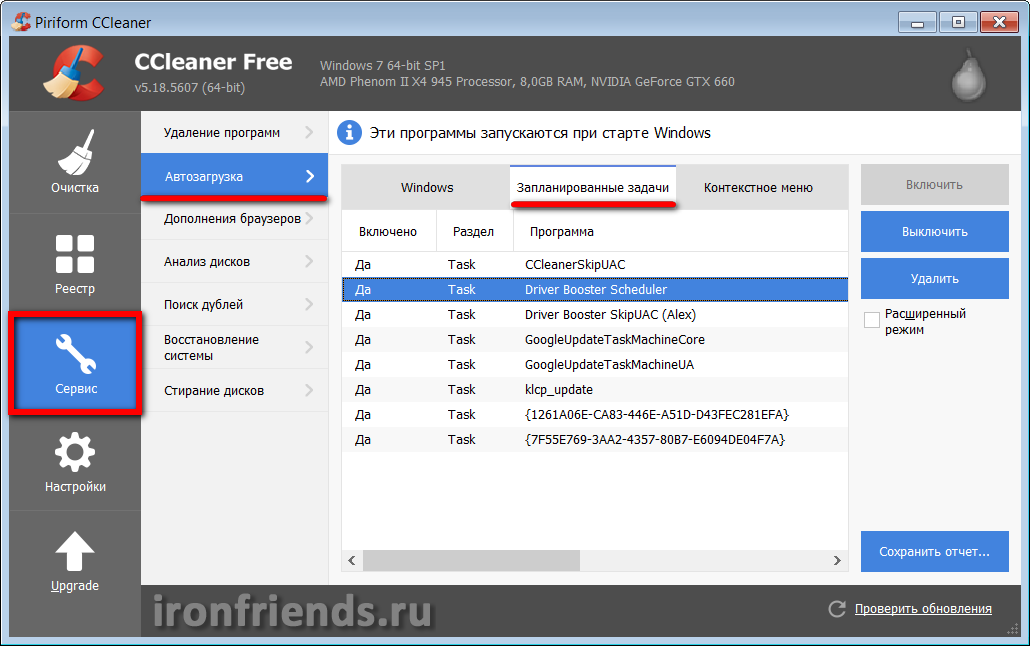
В нашем примере программа «Driver Booster» создала задачу для автоматического поиска новых версий драйверов с какой-то периодичностью. Если это не нужно, то можно выключить эту задачу с помощью кнопки «Выключить». Таким образом можно не только избавиться от надоедливых предложений обновить драйвера, но и немного ускорить работу системы. Но будьте осторожны, ничего не отключайте если вы не уверены. Галочка «Расширенный режим» включает отображение системных задач и лезть туда неопытным пользователям крайне не рекомендуется.
На вкладке «Контекстное меню» можно отключить те или иные элементы, которые появляются при клике на файле или папке правой кнопкой мыши.
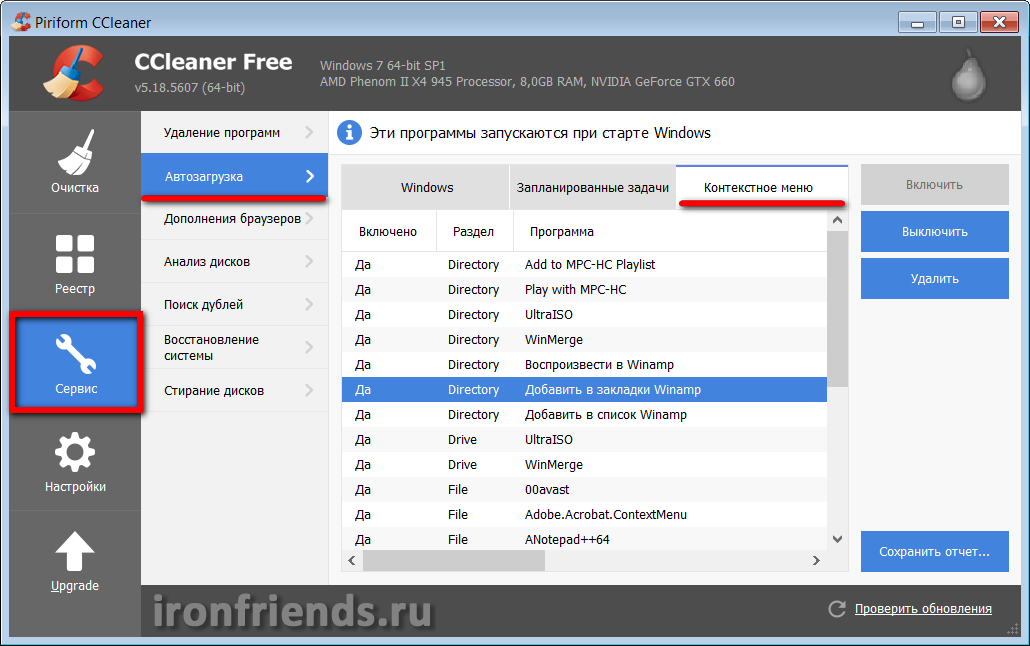
Здесь можно включать и отключать пункты, добавленные в контекстное меню различными программами. Это также немного ускорит работу проводника и сделает систему отзывчивее.
На вкладке «Дополнения браузеров» можно включать и выключать различные расширения, которые «влезли» в браузер при установке различных программ или прямо из интернета.
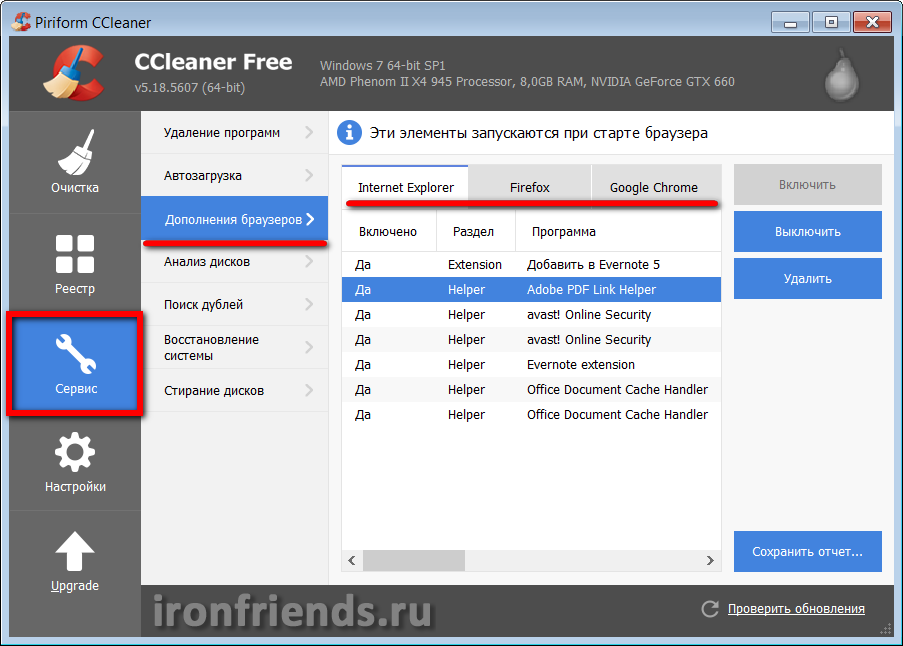
Таким образом можно избавиться от надоедливых панелей и дрогой гадости. Как видите, здесь также есть несколько дополнительных вкладок для разных браузеров, установленных у вас в системе.
Полезный инструмент, позволяющий определить какие файлы занимают больше всего места на диске и где они находятся.
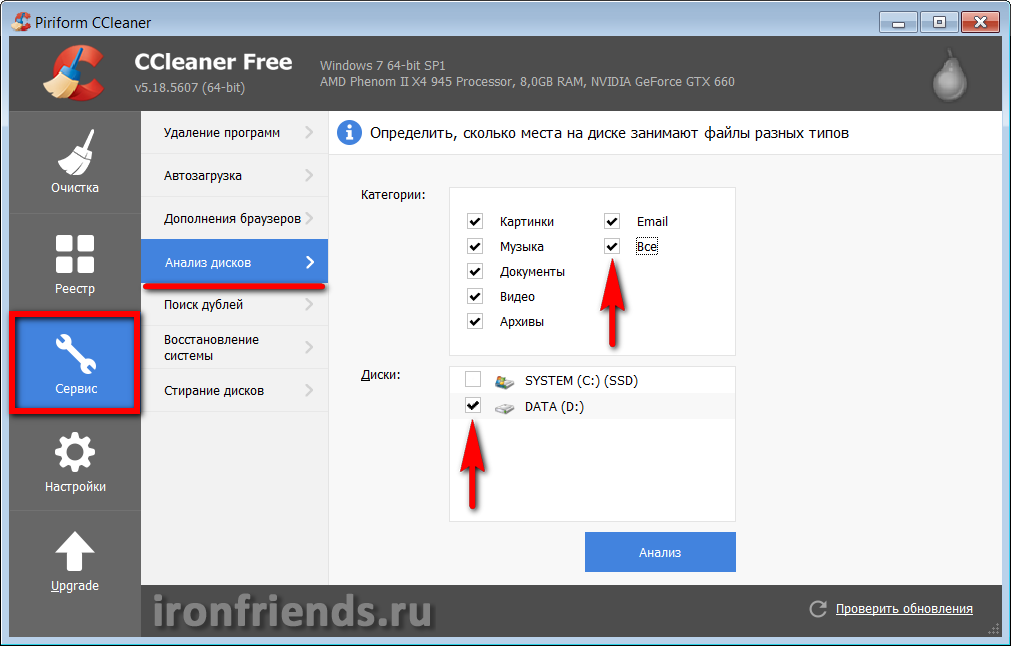
Выбираете все типы файлов, требуемый раздел диска и нажимаете «Анализ». В результате вы получите список файлов, отсортированных по размеру, сможете выбрать уже не нужные и удалить с помощью правой кнопки мыши.
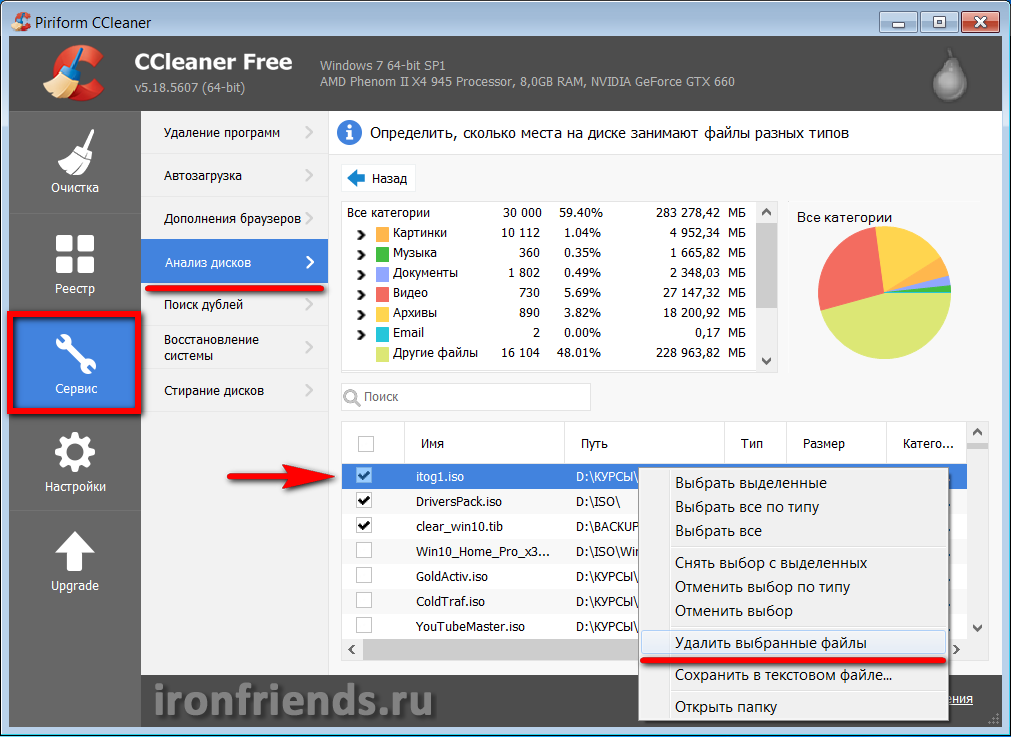
Позволяет находить копии одного и того же файла в нескольких местах на диске.
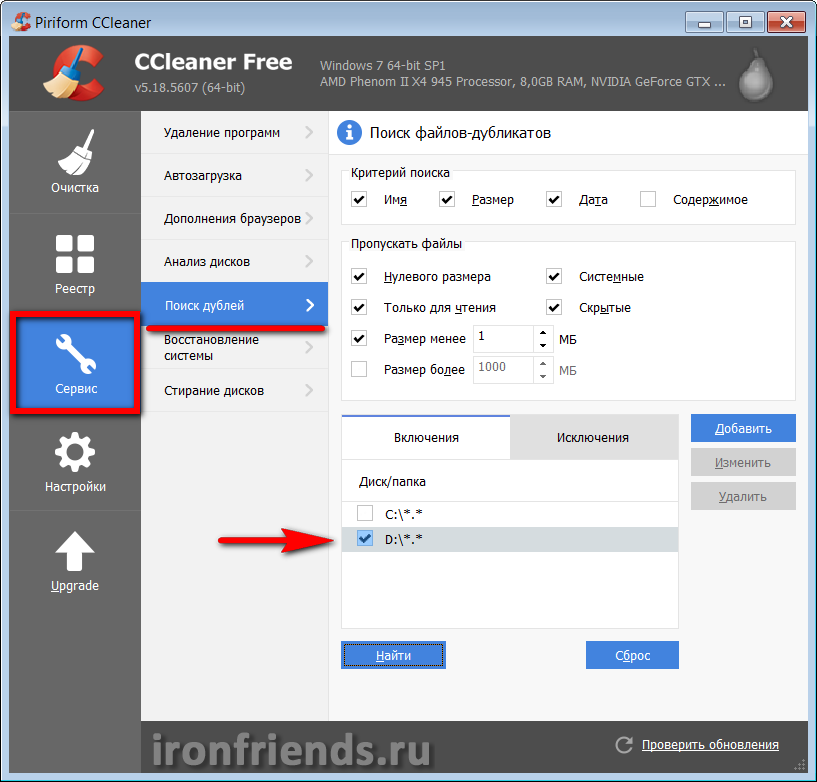
Выберите требуемый раздел диска и нажмите «Найти». В результате вы получите список файлов-дубликатов, сможете выбрать нежелательные копии и удалить их.
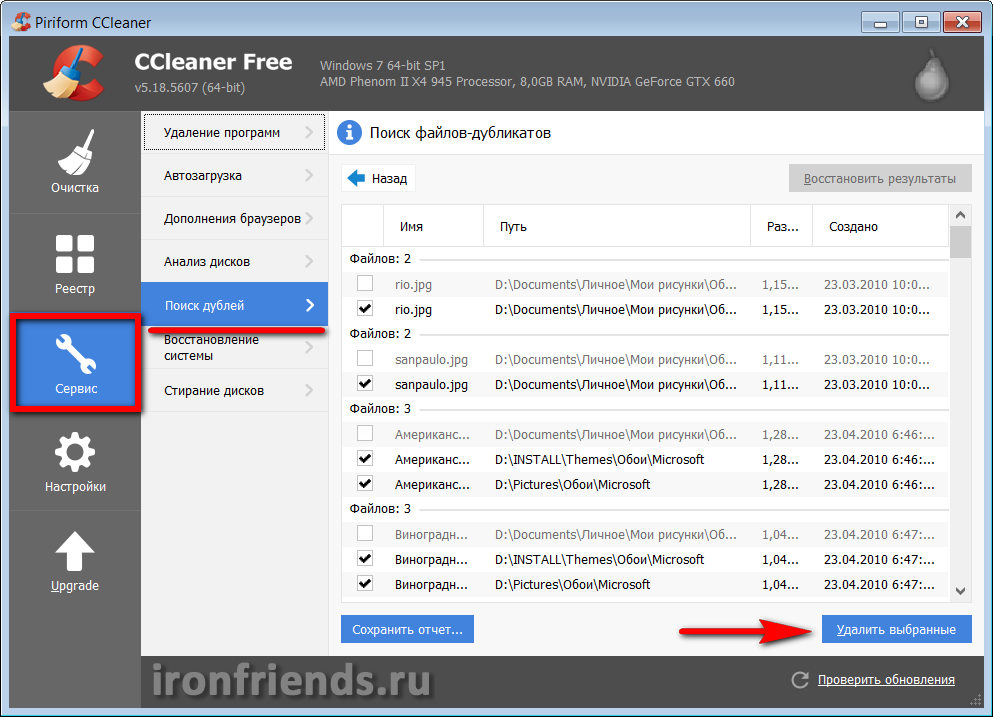
В разделе «Восстановление системы» вы можете удалить промежуточные точки восстановления системы.
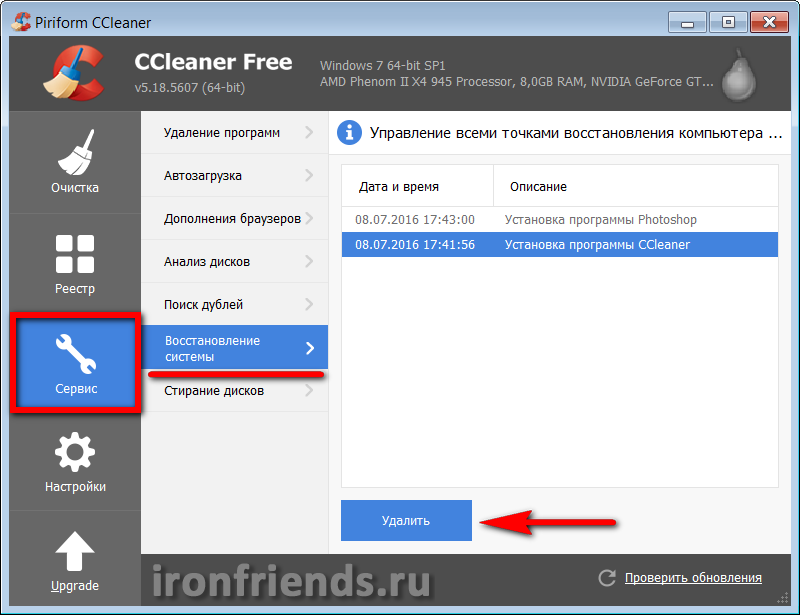
Если вы пользуетесь встроенным средством восстановления Windows оставьте самую первую и самую последнюю точку восстановления.
Раздел «Стирание дисков» предназначен для удаления конфиденциальных файлов без возможности их восстановления.
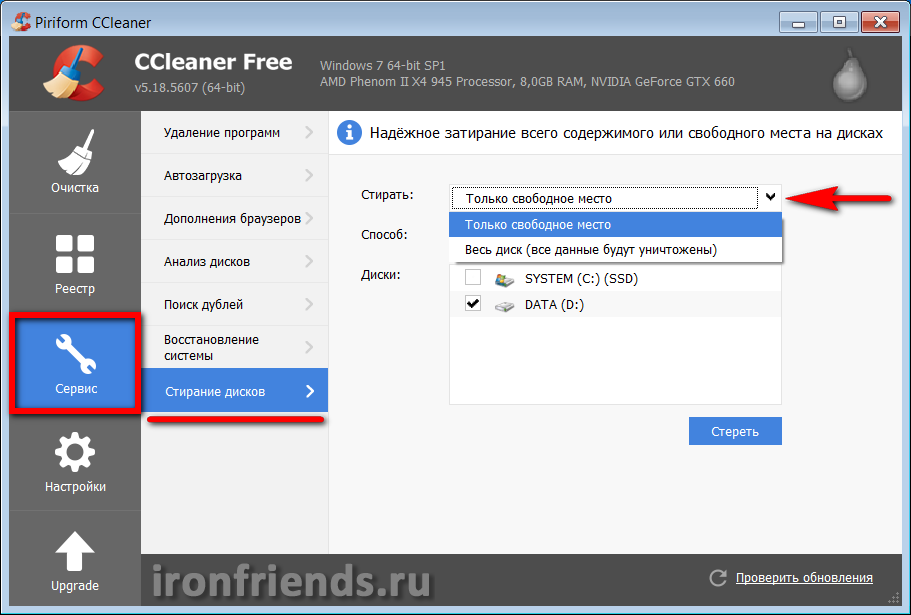
Вы можете затереть только свободное место после удаления некоторых файлов с диска, после чего восстановить их никто не сможет. Либо можете полностью очистить диск и утилита сама удалит с него все файлы без возможности восстановления.
6. Настройки программы
В разделе «Настройки» сосредоточены настройки самой утилиты и здесь также имеется несколько вкладок.
6.1. Основные параметры
Здесь можно изменить язык утилиты, если она у вас установилась на английском, и некоторые другие параметры, которые можно было выбрать при установке.
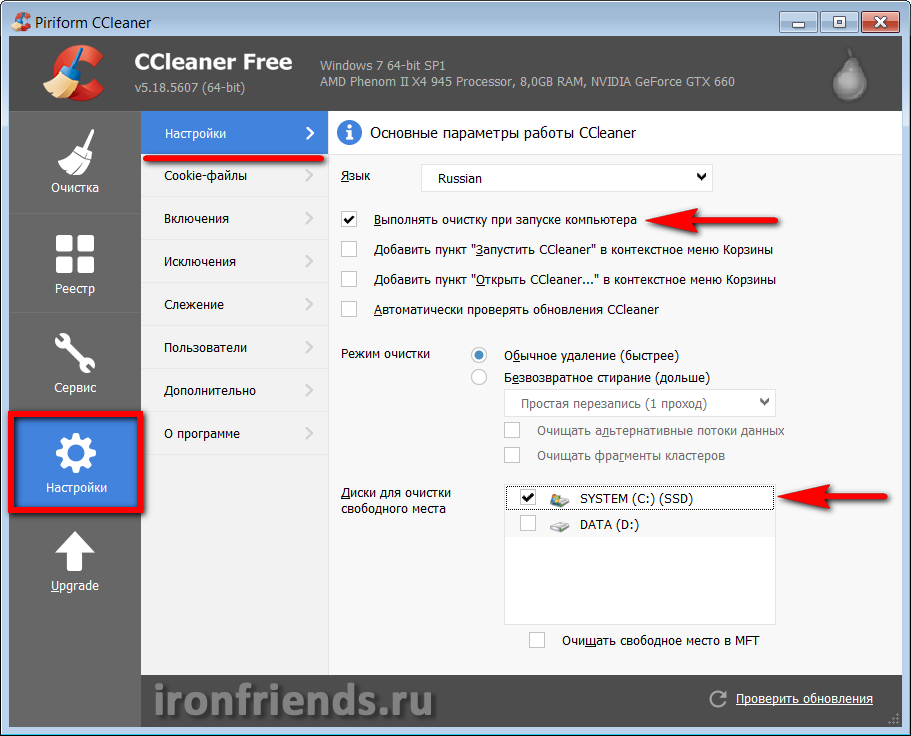
Но самое главное что нужно тут сделать – поставить галочку «Выполнять очистку при запуске компьютера» и выбрать диск «C» для очистки, так как на нем и находятся все временные файлы, которые занимают много места.
Здесь можно добавить в исключения куки, которые вы не хотите удалять при очищении.
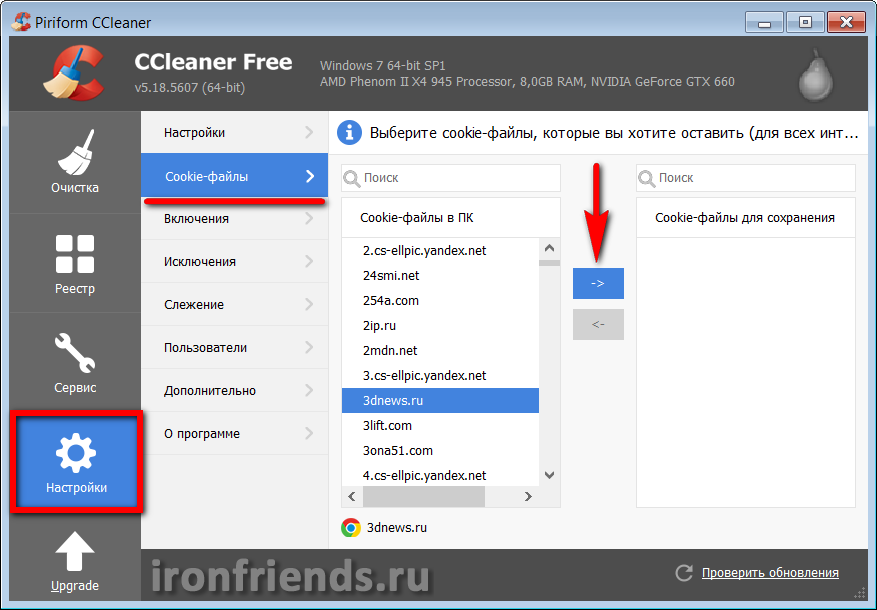
Как мы уже говорили, в куках храниться информация о настройках каждого сайта и они используются для автоматического входа на сайты без ввода пароля. Если вы оставили включенной очистку куков в браузере, но хотите чтобы настройки нескольких конкретных сайтов не сбивались, то выделите их и добавьте в список исключений с помощью стрелочки. Но гораздо проще и удобней не включать очистку куков, как я вам и советовал.
На вкладке «Включения» можно добавить любую папку или конкретные файлы, которые вы хотите очищать при загрузке.
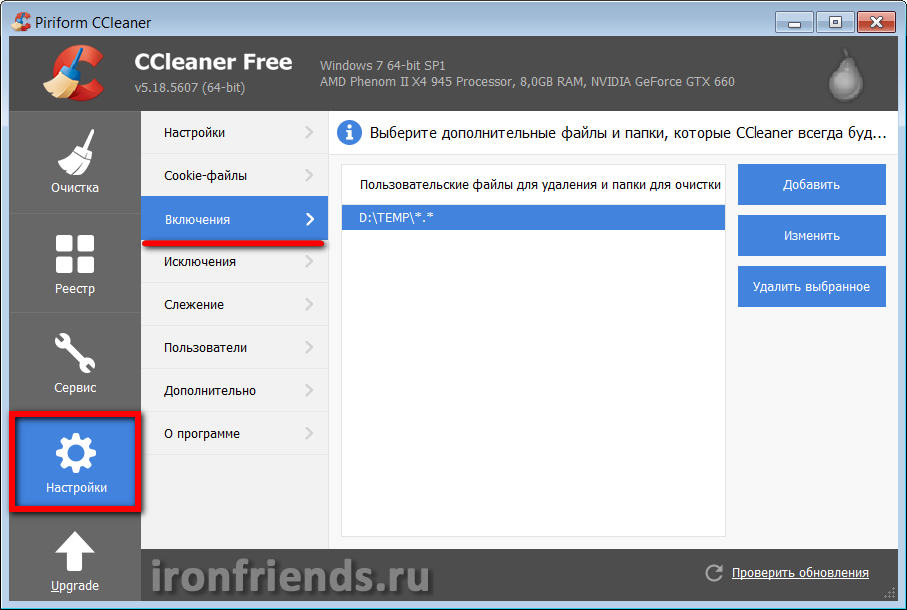
Это может понадобиться, если у вас в процессе работы в течение дня накапливаются временные файлы (например, скачанные из интернета), которые на следующий день вам уже будут не нужны. Просто сохраняйте эти файлы в какую-то папку и добавьте ее в этот список. У меня это папка «TEMP» на диске «D».
На вкладке «Исключения» наоборот задаются папки или конкретные файлы, которые вы не хотите очищать при загрузке.
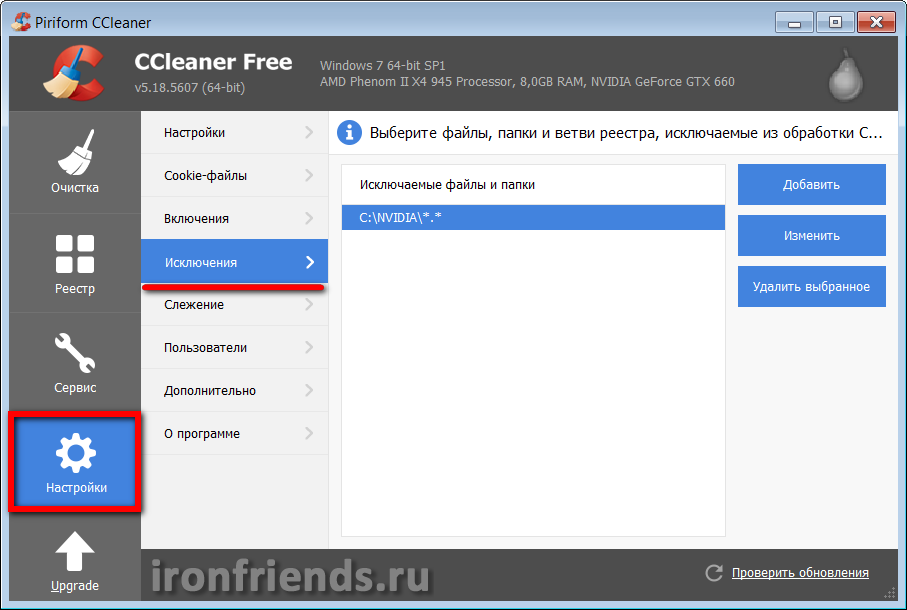
Например, если вы любите экспериментировать с различными версиями драйверов для видеокарт, то можно добавить папку «NVIDIA» на диске «C», куда распаковываются драйвера перед установкой.
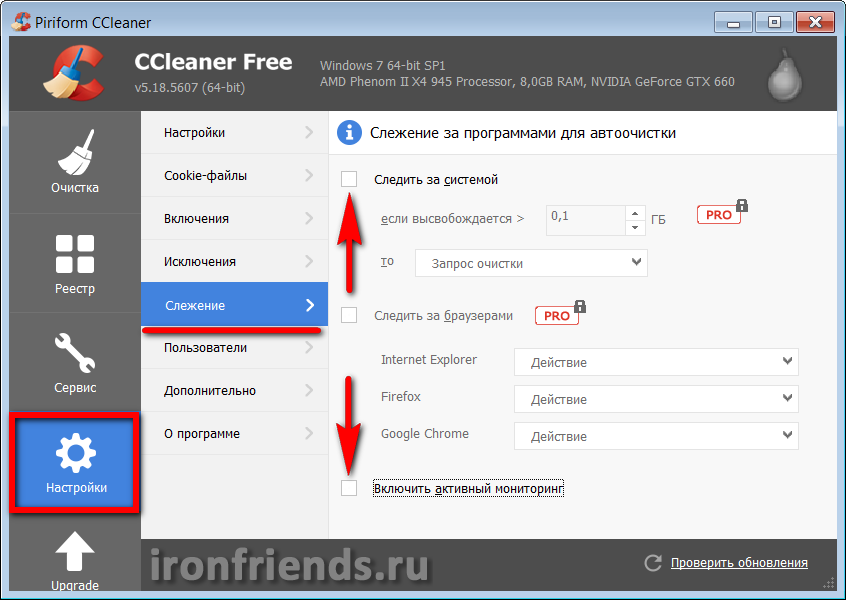
При включенном слежении утилита будет постоянно запущена и будет следить за изменениями в системе. При этом она будет потреблять ресурсы процессора, памяти и диска, что отнимает немного производительности. Но поскольку мы активировали очистку при загрузке, нам это не нужно.
В платной версии утилиты можно задать пользователей, которые будут иметь право производить очистку системы.
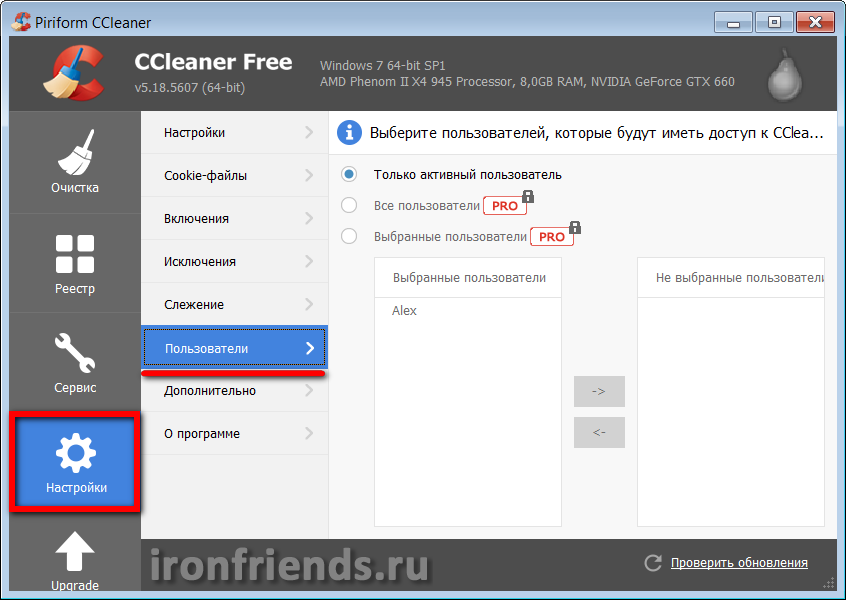
Думаю многие могут без этого обойтись
6.7. Дополнительно
На последней вкладке настроек находятся опции, касающиеся различных уведомлений и поведения программы.
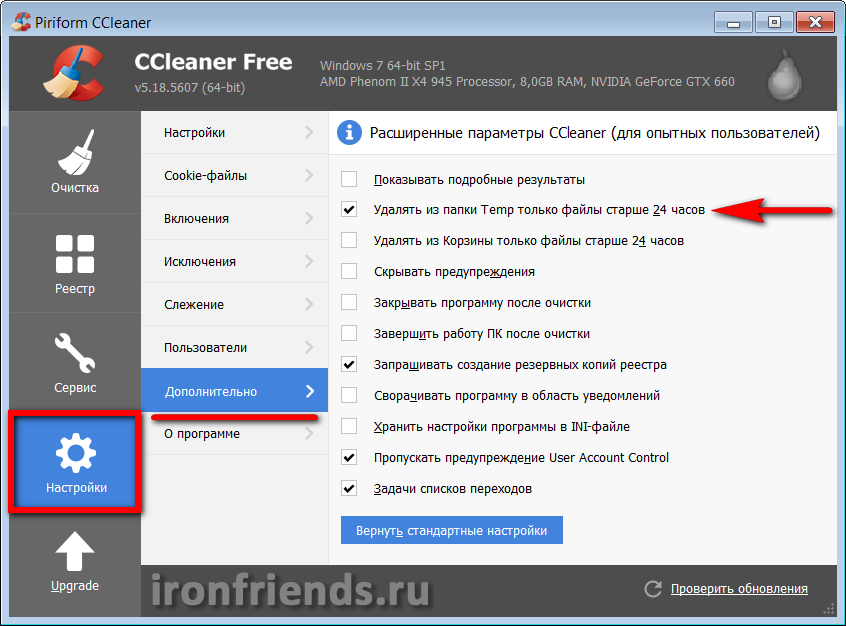
Самая главная, чтобы здесь стояла галочка «Удалять из папки Temp только файлы старше 24 часов». Дело в том, что некоторые программы в процессе установки требуют перезагрузки компьютера. После перезагрузки происходит продолжение установки с использованием распакованных во временную папку файлов. Если CCleaner удалит эти файлы при загрузке, то установка программы не завершится. Поэтому и нужна задержка в 24 часа. Временные файлы будут удаляться не сразу, а на следующий день после создания, что позволит программам нормально устанавливаться.
Остальные настройки в принципе понятны, а то что не понятно трогать не надо
7. Ссылки
Жесткий диск A-Data Ultimate SU650 240GB
Жесткий диск Transcend StoreJet 25M3 1 TB
Жесткий диск Western Digital Caviar Blue WD10EZEX 1 TB

