Периодическая установка или удаление игр и приложений на мобильных устройствах – процедура довольно частая, которую в принципе может выполнять любой пользователь мало-мальски знакомый с самой операционкой.
Дело в том, что ранее установленная игра вполне может надоесть, а какая-либо утилита попросту становится неактуальной, занимая драгоценное место в памяти аппарата. Кроме того, производителем зачастую в прошивку включаются стандартные (или системные) приложения, которые занимая внутреннее хранилище телефона и потребляя его ресурсы, оказываются ненужными для конкретного владельца Android-устройства.
Как удалить стандартные приложения с Андроида, а так же те, которые пользователь установил сам, вы сможете прочитать в нашем материале.
Игры, инсталлированные самостоятельно, удаляются довольно просто и без особых усилий, двумя способами.
Как удалить приложения на Андроиде вручную
- Открываем Меню.
- Заходим в «Настройки », нажимаем позицию «Приложения ».
- Из открывшегося списка выбираем то, от чего будем избавляться.
- Жмём пункт «Удалить ».
Примечание: если кнопка удаления оказалась неактивной, значит выбрана системная программа, которую невозможно удалить стандартным способом.

Удаление установленных приложений через Google Play Маркет
Этот способ может быть более удобным для пользователей, загружающих программы с ресурса «Гугл Плей». Ваши действия:
- Запускаем Google Play Market , нажимам на значок «Плей Маркета », расположенный вверху экрана (изображение сумки со стрелкой вправо).
- Выбираем пункт «Мои приложения », откроется список всего установленного вами через Google Play.
- Среди списка, ищем подлежащее деинсталляции, кликаем на него и жмём кнопку «Удалить ».


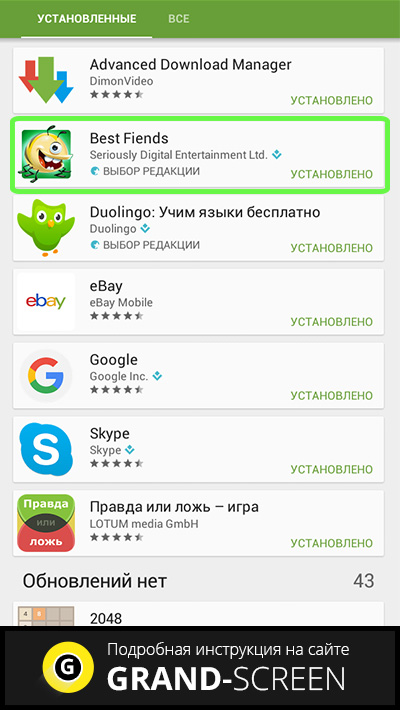

Но вот предустановленные программы или игры удалить не так-то просто, потому, что они вшиты в «тело» системы, добраться до которого смогут достаточно опытные пользователи. Но, тем не менее, «снести» ненужную службу или ПО возможно. Эта операция позволяет освободить значительный объём, что сделает работу с вашим девайсом значительно комфортнее.
Как удалить стандартные приложения на Андроиде (Root)
Выше уже было сказано, что ранее описанные способы не будут действенны, поскольку устанавливаются в ОС Андроид вместе с прошивкой. Для их удаления потребуется произвести дополнительную операцию – получение прав Суперпользователя (Superuser), или Root. Речь идёт о пользователе системы, наделённом неограниченным правом доступа.
«Рутирование» происходит неодинаково для разных Android-аппаратов. Например, китайский производитель в большинство выпускаемых устройств изначально включает рут-права в заводскую прошивку, тем самым облегчая нам работу с устройством.
А вот бренды первого эшелона в большинстве своём считают такого рода контроль над своими продуктами необязательным для простых пользователей, поэтому такие телефоны или планшеты нужно разблокировать вручную для получения root-доступа, причём рут-права должны быть полными в обязательном порядке, в противном случае, то есть с частичными правами деинсталляция невозможна.
Для каждого гаджета существуют свои программы, предоставляющие Root (Framaroot, Remover, Root Explorer, др.). Кроме того на вашем смартфоне должен быть установленный проводник, предоставляющий доступ к файловой системе.
Итак, чтобы запустить процесс удаления файлов, предоставляем root-доступ проводнику.
Утилита 1

- Устанавливаем и запускаем проводник, затем свайпом вправо открываем меню.
- Нажимаем пункт «Средства» выбираем значение «Root-проводник».
- В появившемся окне предоставляем права Суперпользователя проводнику.
- В следующем окошке указываем — «Подключить как R/W».
- Во всплывшем меню проставляем все чекбоксы на «RW», подтверждаем действие.
Утилита 2

- Выбираем в меню поле «Настройки».
- Находим пункт «Root Проводник», ставим галочку.
- Подтверждаем запрос на Суперпользователя, после чего производим удаление ненужных приложений.
Если вы получили рут права на свой смартфон, то должны знать, что системные приложения хранятся в памяти Android в папке /system/app (или /data/app), доступ к которой предоставляет специализированный софт. Это может быть любой файловый менеджер, к примеру, Root Explorer. В случае отказа программы перемещать/удалять файлы, меняем настройки, нажав на кнопку R/W (происходит смена значения на R/O).
Что не стоит удалять
 Важно:
Прежде чем производить процедуру деинсталляции, обязательно продумайте, что вы будете удалять! Незнакомые или незначимые на ваш взгляд приложения могут отвечать за функционирование важных и нужных служб. Например, ненужные программы от «Гугл» можно «сносить» без особых раздумий (почта, карты, др.), а вот службы трогать ни в коем случае нельзя
.
Важно:
Прежде чем производить процедуру деинсталляции, обязательно продумайте, что вы будете удалять! Незнакомые или незначимые на ваш взгляд приложения могут отвечать за функционирование важных и нужных служб. Например, ненужные программы от «Гугл» можно «сносить» без особых раздумий (почта, карты, др.), а вот службы трогать ни в коем случае нельзя
.
Если, например, получилось случайное удаление службы Wi-Fi, то может произойти полное исчезновение беспроводной передачи данных. Собственно удаление выглядит довольно просто: находим нужную папку, удаляем apk-файлы с тем же названием, что и ненужные программы, обязательно производя удаление одноимённых файлов с расширением odex.
Чтобы обеспечить безопасность, прислушайтесь к советам специалистов, которые рекомендуют не удалять окончательно ненужные файлы, а «заморозить» или переместить их на карту памяти либо в другую директорию, чтобы иметь возможность вернуть их на место в случае необходимости.
Как удалить встроенные приложения на андроиде (без Root)
- Пройдя знакомым путём: «Меню », затем «Настройки » и «Приложения », доходим до вкладки «Все ».
- Выбираем то, что нам нужно, нажимаем значение «Остановить принудительно ».
Надо отметить, что этим способом не получится «заморозить» все выбранные программы.
Вывод
Хочется верить, что наша инструкция была для вас понятной и полезной, и вы сможете без особых проблем удалить предустановленные приложения, которые производитель щедро напихал в ваш Андроид. Напомним ещё раз о необходимой осторожности, дабы не пришлось из-за рукотворных сбоев полностью менять прошивку операционной системы. Удачи!
Покажу как удалить Play Market с планшета или смартфона на Android. Понадобится вам, если вы хотите например,на планшете или смартфоне ребенка отключить Play Market, чтобы он ничего не покупал и не скачивал себе в смартфон или планшет.
1. Удаляем Google Play Market
Заходим в Настройки
Прокручиваем вниз и нажимаем на Диспетчер приложений.

Открывается список Загружено, в котором отображены какие приложения вы скачали из Play Market. Проводим пальцем (Свайпаем) справа налево, чтобы открыть список Все.

В списке Все в диспетчере приложений отображены все приложения, которые установлены у вас на смартфоне или планшете, в том числе и системные.

Ищем Google Play Market и нажимаем на него.

В сведении о приложении Google Play Market нажимаем Отключить, чтобы удалить Google Play Market.

Удалить все данные и отключить приложение?
Отключение встроенного приложения может вызвать ошибки других приложений. Кроме того, будут удалены ваши данные.
Нажимаем Да.

Google Play Market. Установить исходную версию приложения? То есть ту версию, которая была изначально на смартфоне или планшете при покупке.
Нажимаем ОК.

Началось удаление Google Play Market. Ждем его завершения.

Готово. Приложение Google Play Market удалено. Теперь нажимаем остановить, чтобы остановить активность (если она есть) приложения Google Play Market.

Принудительно остановить Google Play Market. принудительная остановка приложения может привести к ошибкам.
Нажимаем Да.

Готово. Google Play Market удален со смартфона или планшета и его активность остановлена.

Как видим теперь у меня на планшете нет Google Play Market.


2. Возвращаем удаленный Google Play Market
Чтобы вернуть удаленный Google Play Market, заходим в Настройки - Диспетчер приложением, открываем список Все, далее находим отключенное приложение Google Play Market (все отключенные приложения находятся в самом низу списка). Нажимаем на Google Play Market, чтобы открыть сведения о приложении.

В сведениях о приложении нажимаем Включить.

Приложение Google Play Market теперь включено и вновь восстановлено на смартфоне или планшете.

Здравствуйте, владельцы смартфонов, которые видят в своём аппарате не только телефон, но и удобный девайс для работы, планирования дня и развлечений.
Вы знаете, что порой приходится немало повозиться, прежде чем настроить программы и приложения под себя. А бывает, пользователь удалил play market как восстановить его не знает. Эта задача и правда может вызывать затруднения, особенно если пароль от Google Play был небрежно забыт.
Между тем, поклонникам простого и функционального Android сегодня без Магазина Гугл никак, ведь там есть море приложений: книги, музыка, фильмы, игры, заставки, календари, блокноты и ещё масса всего полезного. И сегодня мы рассмотрим, как его можно восстановить.
Что делать, если Play Market был случайно удален
Play Market является изначальным компонентом в прошивке большинства последних планшетов и смартфонов на ОС Андроид. При первом включении устройства вы уже находите у себя на дисплее заветную иконку.
Если вы случайно удалили Плей Маркет, можно попробовать инсталлировать заново, скачав его с официального сайта Google. Установка Магазина потребует ряд несложных действий:
- Смартфон или планшет должен получить разрешение на то, чтобы устанавливать программы из незнакомых ресурсов. Найдите в настройках раздел «Безопасность» для активации соответствующего пункта.
- Потом открывайте защищённый антивирусником браузер и находите Play Market. Причём, вас должен интересовать именно файл, имеющий расширение.apk. Дальнейшая его установка на телефон не должна вызвать затруднений.
- Как только приложение будет впервые открыто, оно запросит ваш аккаунт в Google. И тогда вам только останется указать адрес электронной почты вместе с паролем.
Плей Маркет установлен – и вы снова можете скачивать интересные и полезные приложения, проверенные с точки зрения безопасности и удобно отсортированные по рейтингам.
Сброс до заводских настроек
Если Плей Маркет на вашем устройстве все же глубоко вшит в систему, то при ненадлежащей его работе не спешите с удалением. Такое действие может повлечь за собой большие проблемы в работе многих других, зависимых от него приложений Гугл.
В этом случае можно попробовать произвести сброс до заводских настроек, но сделать это можно только если на смартфоне установлен , то есть вы обладаете правами суперпользователя. Иначе ваши максимальные полномочия заключаются в остановке приложений.

Но перед тем, как сбросить настройки, непременно позаботьтесь о создании резервной копии вашей учётной записи в Google аккаунте.
Для сброса до заводских настроек:
- войдите в меню «Настройки» и найдите там «Резервное копирование;
- выберете «Сброс данных»;
- перезагрузите устройство;
- осуществите восстановление резервной копии данных вашего аккаунта на Гугле.
Если сброс до заводских настроек не помогает и проблема с Плей Маркетом не решается, то единственный выход – это перепрошивка смартфона в сервисном центре.
Если вы забыли пароль от Google Play
Если личные данные были указаны вами ранее для Google, то восстановление не представляется сложным:
- С ПК зайдите на главную официального сайта Google.
- Нажмите «Войти». Когда откроется форма «Не можете войти в свой аккаунт?»
- Затем вводите адрес почты, который был привязан к сервису, и ваш телефонный номер.
- В SMS вам придёт код, после его введения вы создадите новый пароль.

При неуказанных личных данных восстановление будет несколько дольше:
- На главной странице Google теперь в окошечке нажмите «Я не могу воспользоваться телефоном».
- Для подтверждения личности вы будете отвечать на вопросы, в основном качающиеся дат входа в систему и создания вашего аккаунта.
- И после этого на указанный почтовый ящик придёт письмо с руководством от техподдержки.
Частые проблемы с Play Market
Плей Маркет на устройстве может не запускаться, если сбоит, либо систему атакуют вирусы.
Может помочь перезапуск Андроида. Либо просто скиньте настройки Плей Маркета и очистите временную память. Зайдите в «Приложения», кликните по Play Market. Там вы можете нажать кнопку, для того, чтобы очистить кэш и удалить данные.
Также вы можете попробовать отказаться от обновлений. Иногда предыдущая версия больше дружит с тем или иным смартфоном. Не всегда дело в несовершенстве обновлений. Просто порой параметры несильного устройства лучше принимают менее модифицированные, а оттого и более лёгкие старые версии программ.

При проблемах с Плей Маркетом можно запустить заново ваш аккаунт в Google. Для этого нужно выйти из системы и снова войти в неё, введя заново почту и пароль. Затем обязательно запустите синхронизацию.
Сброс настроек Андроид – практически крайняя мера. Но если вам приходится к ней прибегать для корректировки работы сервисов в Google, в том числе и Play Market, то не забудьте о предварительном сохранении важных для вас документов.
Плей Маркетом пользуются многие. И пусть у вас смартфон или на Андроиде, неполадки и случайные удаления могут возникать на разных моделях. И теперь вы знаете, что с этим делать.
А чтобы и в дальнейшем быть в курсе, следите за нашими записями в ВК, на Фейсбуке и в Твиттере, а также на канале на Ютубе .
С вами был сайт

Несмотря на все преимущества, которые предоставляет Google Play владельцам Android-устройств, в некоторых ситуациях может потребоваться временное или окончательное удаление этого Магазина приложений из системы. Для решения данной задачи в большинстве случаев пользователю придется прибегнуть к не совсем стандартным способам манипуляций. Несколько самых простых вариантов действий, предполагающих удаление Плей Маркета из Андроид-устройства, предложены в статье.
Play Маркет является системным Android-приложением, то есть частью операционной системы. Это утверждение верно во всяком случае в отношении тех девайсов, которые сертифицированы в Google, выпускаются известными производителями и поставляются с прошивками, не подвергшимися серьезной модификации в сравнении с «чистым» Андроид.

Вмешательство в системное ПО может привести к непрогнозируемым последствиям в отношении работоспособности устройства в целом, поэтому проводить манипуляции по нижеизложенным инструкциям следует тщательно взвесив все «за» и «против», а также осознавая, что полученный результат может не соответствовать ожиданиям!
В любом случае все действия осуществляются на страх и риск владельца девайса и только он, но не автор статьи или Администрация сайт, несет ответственность за возможный негативный эффект выполнения рекомендаций, предложенных в материале!
Перед началом манипуляций с Google Play Market рекомендуется перестраховаться от последствий возможного сбоя в работе Андроид и позаботиться о сохранности пользовательских данных, хранящихся в смартфоне или планшете, то есть создать резервную копию всей информации, представляющей ценность.
Вышеописанная тесная интеграция ОС и ее компонентов, скорее всего, не позволит деинсталлировать Плей Маркет стандартными способами, действенными в отношении других программных инструментов. При этом стоит отметить, среди сотен тысяч моделей Android-девайсов можно обнаружить ряд таковых, где рассматриваемый Магазин можно удалить как обычное приложение, поэтому прежде чем переходить к кардинальным решениям, нелишним будет проверить наличие данной возможности.

В качестве объекта для экспериментов, осуществленных с целью демонстрации способов проведения операций в рамках настоящего материала, был взят смартфон, функционирующий под управлением Android 7.0 Nougat.
Расположение пунктов меню и их наименования на устройстве пользователя могут отличаться в зависимости от модели, установленной Андроид-оболочки и версии ОС, но общий принцип взаимодействия с устройством при решении рассматриваемой задачи одинаков для большинства современных девайсов!
Способ 1: Средства Android
Первый метод удаления Гугл Плей Маркета, который мы рассмотрим, не предполагает в результате своего выполнения полной деинсталляции программных модулей и уничтожения всех следов присутствия Магазина приложений в операционной системе.

Если принято решение избавиться от Гугл Плей Маркета, выполнение нижеописанной инструкции рекомендуемо к применению в первую очередь. Это обусловлено относительной безопасностью метода, отсутствием необходимости проводить серьезное вмешательство в системное ПО Android-девайса, получать привилегии Суперпользователя и применять инструменты от сторонних разработчиков. Кроме прочего, Google Play после выполнения следующих шагов всегда можно вернуть в первоначальное рабочее состояние.
- Откройте «Настройки»
Андроид любым удобным способом и отыщите в перечне опций пункт «Приложения»
, перейдите к разделу «Все приложения»
.

- В списке установленных программ найдите «Google Play Маркет»
и откройте экран свойств компонента, коснувшись его наименования.

- Завершите работу приложения, нажав «Остановить»
и подтвердив поступивший запрос системы тапом по кнопке «ОК»
.

- Далее деактивируйте возможность запуска процесса «Google Play Маркет»
– коснитесь кнопки «Отключить»
и подтвердите запрос о готовности к проведению этой потенциально опасной процедуры.

Следующий вопрос, который задаст система – о необходимости удаления всех данных приложения и полученных для него обновлений. В общем случае нужно нажать «ОК» .
- Если целью манипуляций с Плей Маркетом является в том числе освобождение места в памяти девайса за счет удаления генерируемых в процессе работы программы данных, но вы не осуществляли очистку от обновлений и данных на предыдущем шаге инструкции, перейдите в раздел «Память»
на экране «О приложении»
. Далее нажмите поочередно кнопки «СТЕРЕТЬ ДАННЫЕ»
и «ОЧИСТИТЬ КЭШ»
, дождитесь завершения процедуры очистки.

- Помимо самого Гугл Плей, в большинстве случаев целесообразно и нужно остановить, а также «заморозить» процессы, создаваемые аффилированными с Магазином сервисами. Повторите шаги 1-5, описанные выше в отношении приложения «Сервисы Google Play»
.

- По завершении манипуляций перезагрузите Android-девайс и убедитесь в отсутствии каких-либо видимых признаков наличия Магазина приложений Гугл в системе.
После выполнения вышеописанных шагов, иконка Google Play Маркет исчезнет из списка доступных для запуска в любое время программ и перечня автозагрузки Android, сервис перестанет присылать уведомления, занимать место в оперативной памяти девайса или каким-либо другим образом обнаруживать себя. При этом приложение останется в системных папках операционной системы в виде apk-файла, доступного для развертывания в любой момент.

Обратите внимание, в результате выполнения пункта №4 инструкции выше наименование кнопки «Отключить» на экране «О приложении» сменилось на «Включить» . В случае возникновения потребности вернуть Google Play Маркет в работоспособное состояние, нужно будет открыть экран свойств приложения из перечня «Отключенные» в «Настройках» и нажать эту кнопку.
Способ 2: Файловый менеджер
Если вышеописанная заморозка Магазина Гугл недостаточна для реализации конечной цели, при достижении которой потребовалось удаление рассматриваемого приложения, можно прибегнуть к более кардинальному методу – полной деинсталляции Google Play с удалением связанных системных файлов.
Способ работоспособен только после получения рут-прав на девайсе!

В качестве инструмента, с помощью которого можно уничтожить файл программы в системном каталоге мобильной ОС, может выступать любой c корневым доступом. Мы применим ES File Explorer, как одно из самых функциональных средств для работы с файловой системой Андроид-устройств.
- Инсталлируйте ES Проводник.

- Выполните от начала и до конца вышеизложенную инструкцию по остановке и деактивации «Google Play» и «Сервисов Google Play» . Если в момент уничтожения файлов эти приложения будут запущены, процесс может завершиться ошибкой и/или не быть полноценно осуществленным!
- Откройте главное меню менеджера файлов, тапнув по трем линиям в верхнем правом углу экрана. Пролистните перечень опций вверх, найдите пункт «Root-проводник»
и активируйте расположенный рядом с ним переключатель.

- В окошке появившегося запроса о получении программой прав Суперпользователя нажмите «ПРЕДОСТАВИТЬ»
. После выдачи разрешения на использование рут-прав, ОБЯЗАТЕЛЬНО перезапустите Проводник, откройте меню и убедитесь, что функция «Root-проводник»
включена. Активируйте переключатель «Показывать скрытые файлы»
.

- В меню ES Проводника разверните раздел «Локальное хранилище»
, коснитесь пункта «Устройство»
.

- На открывшемся экране, демонстрирующем содержимое корневой папки девайса, нажмите кнопку «Поиск»
, введите в поле запрос «com.android.vending»
. Далее тапните «Ввод»
на виртуальной клавиатуре и ожидайте завершения сканирования памяти устройства. Следует отметить, ждать придется довольно долго, не предпринимайте никаких действий по крайне мере в течение 10-ти минут – найденное системой отображается в перечне результатов постепенно.

- Отметьте все полученные в результате поиска папки и файлы, то есть таковые, которые содержат в своем наименовании «com.android.vending»
. Длительным тапом выделите первый по списку каталог, а затем нажмите «Select All»
.

В меню опций, расположенном в нижней части экрана, нажмите «Удалить» , а затем подтвердите запрос об уничтожении файлов, тапнув «ОК» .

- После того как системные файлы и папки будут стерты, перезагрузите смартфон – на этом удаление Google Play Маркета наиболее кардинальным методом завершено.
Способ 3: Компьютер
Доступ к системным файлам Андроид, в том числе с целью их удаления, можно получить и с компьютера через . Данную возможность эксплуатируют множество Windows-утилит, предназначенных для операций, требующих доступ к файловой системе мобильных девайсов на низшем уровне. Предлагаемый ниже способ деинсталляции Гугл Плей предполагает использование специализированного программного инструмента, с помощью которого можно легко деактивировать любые системные приложения, инсталлированные в Android-устройстве, а также полностью удалять их (при наличии рут-прав).

Средство называется Debloater, а получить его можно совершенно бесплатно, загрузив дистрибутив с сайта разработчика и инсталлировав на свой ПК обычным способом.

Подготовка
Прежде чем нижеописанные инструкции смогут быть результативно выполнены, необходимо обеспечить следующее:

«Заморозка»
Деблоатер позволяет обеспечить заморозку приложения Гугл Плей Маркет, то есть в результате его работы мы получаем тот же эффект, что и при выполнении «Способа 1» , рассмотренного выше в статье. Применение утилиты может быть целесообразным, если инструкция, предполагающая использование для деактивации Магазина средств мобильной ОС невыполнима, к примеру, из-за ограничений, накладываемых Андроид-оболочкой, под управлением которой работает девайс.
- Инсталлируйте и запустите Debloater.
- Подключите Android-устройство к ПК и дождитесь его определения в программе – индикаторы «Device connected:» и «Synced» внизу окна Деблоатер должны окраситься в зеленый цвет.
- Кликните кнопку «Read Device Packages» , что инициирует процесс получения информации обо всех установленных в Андроид приложениях.
- В итоге в главном поле окна Debloater отобразится список всех наличествующих в девайсе apk-файлов и соответствующих им имен пакетов.
- Листая перечень, найдите в колонке «Package» запись «com.android.vending» и установите отметку в чекбоксе возле наименования соответствующего apk-файла. Далее кликните кнопку «Apply» в области «Activity status:» .
- После непродолжительных манипуляций Debloater отобразит результат операции в основном поле своего окна. Уведомление «Processing changes to: com.android.vending — Status is now hidden» , говорит о том, что все прошло успешно, то есть приложение Google Play деактивировано.






Удаление
Полное удаление Плей Маркета с помощью Деблоатера осуществляется практически так же просто, как и заморозка, но требует предоставления инструментарию рут-привилегий и выбора дополнительной опции перед началом процесса.
- Запустите Debloater, подключите аппарат к ПК.
- По запросу на экране девайса, предоставьте приложению ADB Shell привилегии Суперпользователя.
- Получите список установленных в Андроид-устройстве программ, кликнув «Read Device Packages» .
- Установите отметки в чекбоксах напротив «com.android.vending» , а также возле опции «Remove» в области «Activity status:» .
- В окошке запроса «Delete Confirmation (Root)» , которое отобразится сразу же после установки отметки в чекбоксе «Remove» , кликните «Да» .
- Нажмите «Apply» в верхней части окна программы Debloater.
- Ожидайте результата – появления уведомления «Removing application and data for: base.apk» .
- На этом полное удаление Google Play Маркета завершено, отключите девайс от USB-порта и перезагрузите Android.







Заключение
Как видим, действенных способов очистки системы Андроид от Гугл Плей Маркета несколько и, конечно же, их перечень не ограничивается описанными в статье, — представлены лишь самые эффективные и простые для выполнения. Следует еще раз акцентировать внимание читателя – в большинстве ситуаций и для реализации практически всех конечных целей вмешиваться в глубины ОС и удалять системные файлы нет необходимости, достаточно «заморозить» приложение Google Play и аффилированные с ним сервисы.
Нужно ли объяснять владельцам Android-устройств, что собой представляет интернет-приложение Google Play? Сама система Android создана именно IT-гигантом Google. Неудивительно, что все сервисы включаются не только в мобильные гаджеты, но и в браузеры, интегрируются в главное меню «операционки» мобильного устройства. Правда, и тут есть несколько спорных моментов, на которые мало кто обращает внимание.
Android: первое знакомство
Как правило, сталкиваясь с вопросом о том, можно ли удалить сервисы Google Play, сначала придется разобраться с тем, что вообще сама по себе представляет эта служба. Как правило, такой виджет в основном присутствует в главном меню любого смартфона или планшета под управлением ОС Android.
Ничего страшного в этом нет. Дело в том, что с целью популяризировать некоторые услуги любая «операционка» из семейства Android изначально настроена на склонение пользователя к применению той или иной функции, предлагаемой сервисами Google (Google+, Gmail, Play Игры, Play Пресса и т.д.).

Естественно, для каждого пользователя или, если хотите, устройства должна быть создана учетная регистрационная запись. Как правило, сначала это касается создания аккаунта в самом сервисе Google с подтверждением электронной почты Gmail. Ее-то изначально удалять и не стоит. Сделать это можно потом. По крайней мере, даже для доступа к сервисам Google в почту можно зайти с обычного домашнего компьютера, ноутбука или мобильного устройства, задав соответствующий адрес в строке интернет-браузера.
Но что делать, если создавать такую запись не хочется? Тут решение проблемы с тем, можно ли удалить сервисы Google Play на Android, сводится только к получению так называемых root-прав или доступа в режиме суперпользователя.
Удаление самого сервиса без обладания вышеуказанными правами практически невозможно. Встраиваемые в Android-интерфейс приложения активируются автоматически, и, как показывают исследования системных процессов, «висят» в оперативной памяти смартфона или планшета постоянно. Даже если удалить все абсолютно, сама «операционка» все равно будет передавать данные серверам корпорации. Хочется этого или нет, в такая передача осуществляется при первой же попытке подключения к Сети.

Естественно, с этим нужно бороться. К примеру, при проблеме с тем, можно ли удалить сервисы Google Play (быстрый расход батареи подразумевающие), использовать стандартные средства мобильной ОС не придется. Здесь понадобятся дополнительные программы типа CCleaner или интереснейшее приложение для методичной очистки «висящих» программ DU Battery Saver.
Google Play
Но и это еще не все. Задаваясь вопросом о том, можно ли удалить сервисы Google Play за ненадобностью, нужно остановиться еще и на особых последствиях. Тех, которые, возможно, проявятся только после деинсталляции какого-либо компонента общей службы. Поэтому будьте внимательны.

Что самое интересное, вопросы наподобие "Можно ли удалить сервисы Google Play, быстрый расход батареи убрать или просто сэкономить на зарядке?" решаются достаточно просто. В любом приложении, отвечающем за состояние аккумулятора планшета или смартфона (при условии, что таковой установлен), имеется специальный режим Выгрузив все программы, висящие там без нужды, можно приступать к удалению некоторых компонентов.
На примере смартфонов Sony Xperia можно выделить несколько основных моментов. Прежде всего, даже если юзер имеет root-доступ или является суперпользователем, ни в коем случае нельзя удалять приложение Xperia Home. По сути своей, это обычный лаунчер, запускающий отображение Android-системы применительно к конкретной модели смартфона.
Можно ли удалить сервисы Google Play как таковые вообще? Можно. Но для этого потребуется либо получение соответствующих прав доступа, либо полная перепрошивка мобильного гаджета. И то, после применения новой прошивки никто не даст гарантии, что она будет работать стабильно, а тем более, воспримет удаление модулей Google.
Кстати сказать, если кто не знает, вопрос о том, можно ли удалить сервисы Google Play, решается и через сопутствующее программное обеспечение, установленное на компьютерном терминале для управления мобильным гаджетом. Так, например, достаточно популярными являются программы типа My Phone Explorer или Mobogenie, которые рассчитаны на работу со смартфонами или планшетами вне зависимости от модели или производителя. Естественно, можно встретить специализированные утилиты для конкретной марки. В этом особо отличается корпорация Samsung, которая создает мобильное ПО чуть ли не для каждой новой модели-флагмана.
Браузер Google Chrome: проблема с вирусами
Рассмотрим еще один немаловажный вопрос. Решение проблемы, можно ли удалить сервисы Google Play 4PDA, может быть связано еще и с присутствием самого браузера Google Chrome на мобильном устройстве или на компьютере.

Как показывает практика, в последнее время участились случаи, когда в скачанном даже с официального сайта дистрибутиве присутствует угроза. Кроме того, сам браузер выполнен таким образом, что может блокировать удаление того или иного компонента любого сервиса.
Регистрация
Как уже понятно, регистрация производится через создание аккаунта в почтовом сервере Gmail. Выше было сказано, что создать регистрацию для доступа к тому же Play Маркет все равно придется. При этом иногда нужно будет ответить на первое входящее сообщение в почте для подтверждения процесса. С другой стороны, на этом все и заканчивается. Так что сам сервис можно удалить без проблем.
Загрузка системных ресурсов
Что касается системных ресурсов, надо отметить, что практически все приложения Google в той или иной форме воздействуют на систему, загружая ее в фоновом режиме до невозможности. Рекомендуется использоваться хоть какие-то примитивные программы для остановки фоновых служб, не говоря уже об удалении таковых с мобильного гаджета.
Play Маркет: деинсталляция
Можно ли удалить сервисы Google Play на Android? Да, можно. Тут уже все зависит от потребностей самого пользователя. В принципе, если доступ к хранилищу приложений и игр кому-то не нужен, удаление на системе в целом не скажется. Более того, у многих пользователей исчезнет головная боль, связанная с постоянными напоминаниями о том, что вышло что-то новое (разумеется, если функции оповещения были включены).
Для деинсталляции можно использовать обычное перетягивание программы в верхнюю часть экрана (в режиме, когда включено отображение всех программ), где должен появиться значок «Удалить». С Рабочего стола виджет (ярлык) удаляется перетягиванием вниз (в «Корзину»). Заметьте, в данном случае удаляется только ссылка на программу, а не само приложение.
Загрузка памяти и процессора
Из всего вышесказанного понятно, что сервисы Google, встроенные в стандартный набор ОС Android, нагружают систему достаточно сильно. Если кто пользовался системными утилитами для очистки той же оперативной памяти, наверняка замечал, что система использует больше половины доступных ресурсов. Не говоря о загруженных программах, в данном случае сервисы Google даже при оптимизации не останавливаются. Все очень просто. Устройство считает их системными.
Удаление остаточных компонентов
Если есть root-права или режим Super User, удалить можно почти все. Правда, не стоит пользоваться стандартным деинсталлятором, встроенным в саму ОС Android, или применять удаление при доступе в тот же Google Play. Естественно, при таком раскладе удалить можно будет только сопутствующие службы, и то не всегда.

Уж лучше «снести» сам Google Play при помощи того же приложения CCleaner. Он, кстати, в отличие от популярной программы Clean Master, которую все расхваливают направо и налево, удаляет абсолютно все, что может присутствовать в системе.

Не верите? Попробуйте установить эти две программы и сравните их работоспособность. У происходит только псевдоудаление (или завершение процесса в определенный момент). Потом его нужно включать снова и снова. А вот CCleaner даже при решении вопроса о том, можно ли удалить сервисы Google Play, ведет себя несколько иначе, стирая даже скрытые от глаз юзера кэш-папки и оставшиеся после работы программ или посещения сайтов в сети Интернет.
Если ничего не помогает
Что посоветовать, если никакие методы из вышеперечисленных не помогли? Сразу скажем, что вопрос о том, можно ли удалить сервисы Google Play на «Андроид», должен решаться с доступом к root-правам. Конечно, не стоит переусердствовать, иначе пользователь, не знающий, за что отвечает каждая конкретная служба, может создать такую ситуацию, что система вообще перестанет функционировать.
В данном случае можно посоветовать обновить саму систему, программу-деинсталлятор или, в конце концов, повторно задать доступ к root-правам. Возможно, кроме них в некоторых случаях может потребоваться режим «Суперпользователь».
Заключение
Остается добавить, что в удалении встроенных в ОС Android сервисов Google ничего страшного нет. Существенно на всю систему это повлияет только на пользу, поскольку оперативная память не будет задействована в таком загруженном варианте. На самой же ОС это не скажется никоим образом. В крайнем случае, можно восстановить систему из резервной копии или скачать приложение Google Play с неофициального источника, после чего инсталлировать заново.

